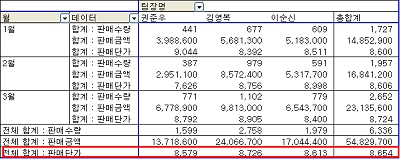[엑셀]
피벗테이블에서 계산필드 삽입하기
오늘은 오피스튜터 MVP이신 권현욱(exceller)님께서
보내주신 피벗테이블에서 계산 필드를 삽입하는 방법에 대해서 알아보도록 하겠습니다. (사용버전: 엑셀 2003)
'피벗 테이블'은 아주 강력한 데이터 분석 도구입니다. 우리가 흔히 사용하게 되는
기능에 한 가지 더하여, 이번 시간에는 원본 데이터에 없는 필드를 계산하여 삽입하는 방법에 대해 소개해 드립니다.
Source 시트에 있는 데이터를 이용하여 월별/팀장별 판매실적 피벗 테이블을 만들면
대략 다음과 같은 형태가 될 것입니다.
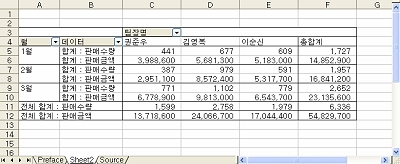
<표1>
그런데 아래의 피벗 테이블을 보면, 모양이 조금 다름을 알 수 있습니다. 무엇이
다릅니까? 그렇습니다! 판매단가 라는 필드가 추가되어 있습니다.
분명 Source 시트에는 그런 필드가 없음에도 불구하고 말입니다. 바로 이
판매단가 필드가 피벗 테이블의 소스 데이터를 이용하여 계산해 넣은 '계산 필드' 입니다.
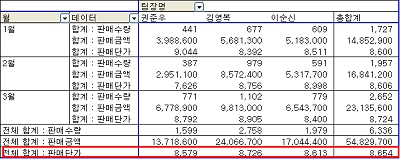
<표2>
이제부터 피벗 테이블에 계산 필드를 삽입하는 방법에 대해 살펴보겠습니다.
<1> Source 데이터를 이용하여 <표 1>과 같은 피벗
테이블을 작성합니다. 이 부분에 대해서는 별도의 설명이 필요 없을 듯 한, 피벗 테이블의 레이아웃을 다음과 같이 해
주시면 되겠지요?
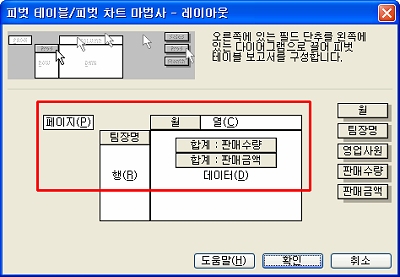
<2> 피벗 테이블 내부를 선택하면 피벗 테이블 도구 모음이
나타나는데, 피벗 테이블-수식-계산 필드 메뉴를 선택합니다.
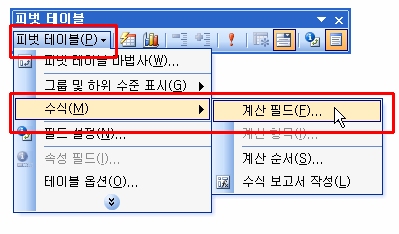
<3> 계산 필드 삽입 대화상자가 나타나면, 이름
항목에는 '판매단가'라고 입력하고 '수식' 부분에는 그림과 같이 지정합니다. 이 때
필드명은 손으로 직접 입력해 주어도 되고 필드를 선택한 다음 필드 삽입 버튼을 클릭해도 됩니다.
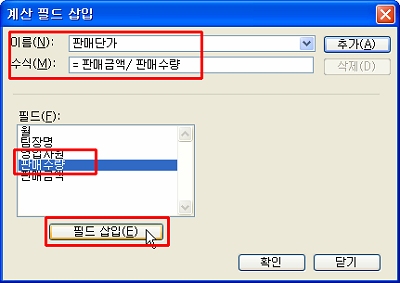
<4> 수식 입력이 끝났으면 추가 버튼을 클릭합니다. 그러면
필드 부분에 판매단가 라는 필드가 새로이 추가됩니다.
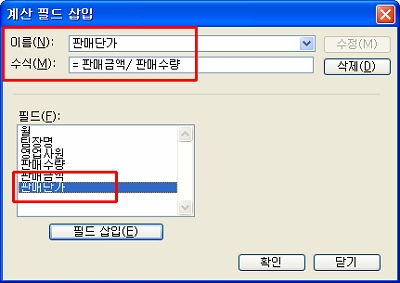
<5> 확인 버튼을 클릭하면 <표 2>와 같이
판매단가 필드가 추가됩니다.