
[액세스]
데이터에 기반한 브로셔 만들기 (1)
오늘은
11월15일(화)에 열리는
염기웅님의
Access 실무활용 과정 중
데이터에 기반한 브로셔 만드는 방법에 대해서 알아보도록 하겠습니다.
(사용버전: 2003)
보통 보고서를 만들면 데이터를 기준으로 하여 다음 그림과 같이 만들게 됩니다.
(예제 파일에서 ‘Alphabetical List of Products’
보고서 참고)
[예제 파일 다운로드 받기]

잘 안보이나요? 확대해 보면 다음과 같이 볼 수 있습니다.
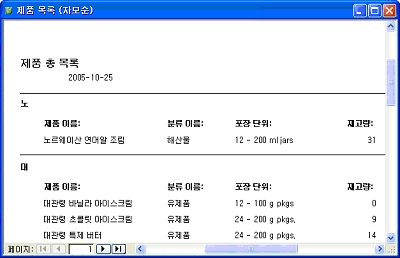
보통은 이 정도로 끝내는 경우가 많은데, 이는 액세스 보고서의 막강한 기능을 얼마
사용하지 않는 것입니다. 각 회사마다 업무가 다르겠지만, 데이터베이스의 데이터를 바탕으로 제품목록 브로셔를 멋지게
만든다거나, 임직원 명부를 멋지게 만들기 위해서는 표지 디자인에 신경을 써야 할 것입니다. 앞서 살펴본 보고서는
데이터 위주로 출력되었기 때문에 ‘브로셔’ 같은 효과를 볼 수 없습니다.
하지만 다음과 같은 보고서는 어떨까요? (예제
파일에서 ‘Catalog’ 보고서 참고)

제목도 그럴 듯 하지요? ‘가을 신상품 목록’ 이라는 제목을 가지고 있습니다. 다음
페이지를 살펴보면…
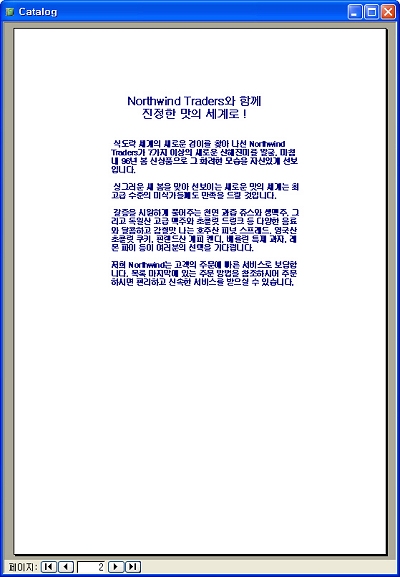
이처럼 데이터가 표시되기 전에 멋들어진 문구를 넣을 수도 있습니다. 아주 멋지지는
않지만, 응용하기에 따라서는 얼마든지 데이터에 기반한 브로셔를 만들 수 있습니다.
이 다음 페이지는 ‘본문’ 영역입니다.
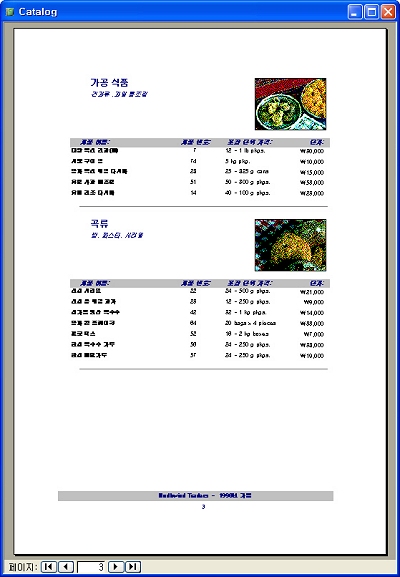
그리고 브로셔 답게, 마지막 페이지에는 주문서 양식도 삽입하였습니다.
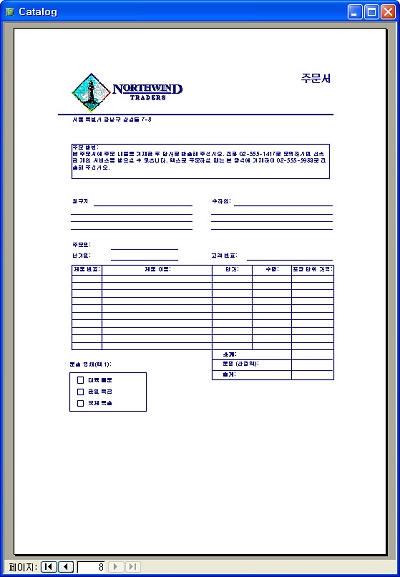
어떻습니까? 액세스 보고서를 이용하면 이처럼 데이터에 기반한 브로셔를
손쉽게 만들 수 있습니다. 그러면 지금부터 이러한 보고서를 만드는 비밀에 관해서 알아보도록 하겠습니다.
다음 그림은 ‘Catalog’ 보고서의 디자인
보기 화면입니다.

<1> 보고서 머리글 영역: 비밀은 그리 먼 곳에 있지 않습니다. 보통의
보고서 디자인에서는 보고서 머리글이 첫 페이지보다 작기 때문에 데이터와 보고서 머리글이 같이 출력되지만, 이러한
브로셔 효과를 보기 위해서는 보고서 머리글 영역을 한 페이지보다 넓게 잡아서 ‘표지’처럼 출력하면 되는 것입니다.
<2> 두 번째 페이지 디자인을 위한 페이지 나눔 개체: 이 부분은 보고서
머리글 영역을 두 개 이상의 영역으로 나누기 위한 것입니다. 페이지 나눔 개체를 삽입하면 해당 부분 이후는 다음
페이지에 인쇄됩니다.
<3> 보고서 바닥글 영역: 이 부분에는 ‘주문서’ 양식을 만들어
놓았습니다.
어떻습니까? 원래 세상사가 그렇듯, 비밀은 알고 보면 정말 별 것 아니지요?
하지만 이러한 것을 응용하면, 브로셔 뿐만 아니라 ‘일일 업무 보고’ 같은, 그 동안
Microsoft Word 등의 문서로 수작업 했던 것을 데이터에 기반한 자동 문서로 얼마든지 전환할 수 있습니다.
많은 활용 있기 바랍니다.