<1> 포토샵에서 File-New 메뉴를 선택합니다.
<2> New 대화상자에서 아래와 같이 설정한 후, OK 버튼을
클릭합니다.
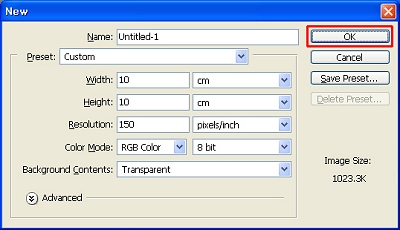
<3> 새 그림이 창이 만들어지면 Toolbox에서 Shape Tool 버튼을 마우스
오른쪽 버튼을 클릭하고 표시되는 메뉴에서 Custom Shape Tool을 선택합니다.
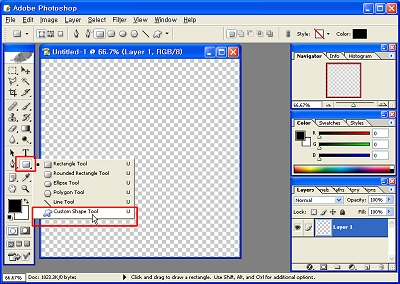
<4> Options bar에서 Shape 메뉴를 열고 오른쪽에 있는 옵션 버튼을
클릭한 후, All을 선택합니다.
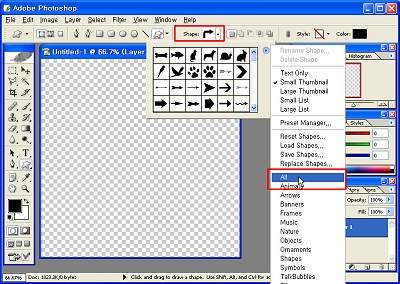
<5> 표시되는 경고 상자에서 OK 버튼을 클릭합니다.
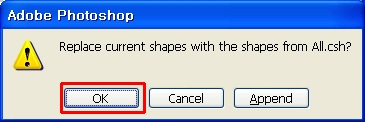
<6> 다시 Options bar에서 Shape 메뉴를 열고 그리고 싶은 도형(예:
Arrow19)을 선택합니다.
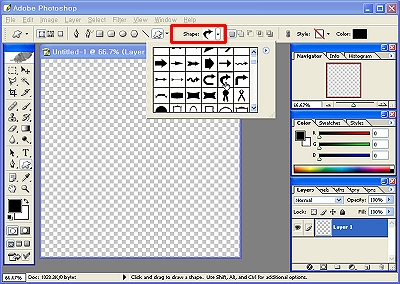
<7> 그림에서 드래그해 블록 화살표를 만듭니다.
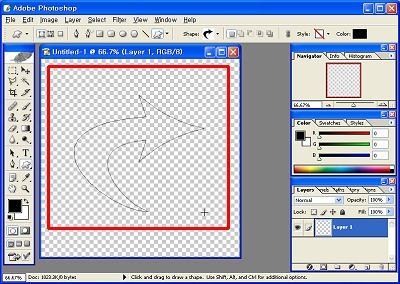
<8> 특별한 효과를 주기 위해서 Styles 팔레트를 열고 기본 스타일 중에서
Blue Glass (Buttom) 견본을 클릭합니다. 멋진 블록 화살표가 만들어진 것을 볼 수 있습니다.
만약 원한다면 다른 스타일을 적용해도 됩니다.(참고. Styles 팔레트가 안보이는 경우 " Windows-Styles 메뉴를 선택합니다.)
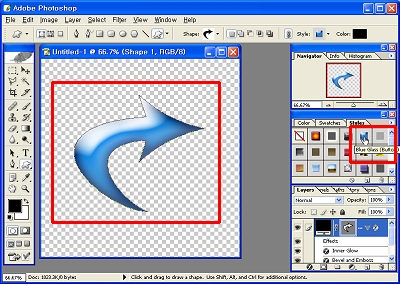
<9> 그림을 저장합니다.