|

[원노트] 노트 플래그 사용 및 사용자 정의
오늘은
12월20일에 진행하는 전경수님의 OneNote 2003을 이용한 효과적인 정보 관리
과정
과정 중에서 노트 플래그 사용 및 사용자 정의에 대해서 알아보도록 하겠습니다.
일반 다이어리를
사용할 때 중요한 정보를 표시하기 위해 별표, 점, 박스 등을 사용하는 것 처럼 OneNote 2003에서는 노트
플래그를 제공합다. 단, OneNote 2003의 노트 플래그 기능은 언제든 요약 창에서 플래그 별로 검색하는
기능을 제공하므로 디지털 노트만의 장점인 빠른 검색을 맛 볼 수 있습니다.
<1> 노트 플래그를 삽입할 곳을 선택하고 마우스 오른쪽 단추를 클릭합니다.
<2> 바로 가기 메뉴에서 [노트 플래그]를 클릭한 다음 [할 일]을 선택합니다. 이 방법 이외에도 도구 모음에서
노트 플래그 아이콘을 클릭하거나 [서식]-[노트 플래그] 메뉴를 선택해도 됩니다.
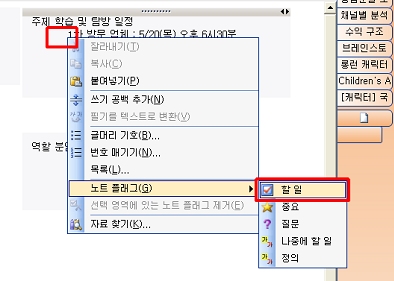
<3> 선택한 단락 앞에 노트 플래그가 삽입됩니다.
<4> [보기]-[노트 플래그 요약]을 클릭해서 요약 창을 나타냅니다. 또는 도구 모음에서 노트 플래그 요약 단추 를
클릭합니다. 를
클릭합니다.
<5> 노트 플래그 요약창에 플래그 별로 정렬되어 여러 장의 노트에 표시한 내용을 살펴볼 수 있고 또한 해당
플래그를 클릭하여 바로 내용이 있는 곳을 찾을 수 있습니다.
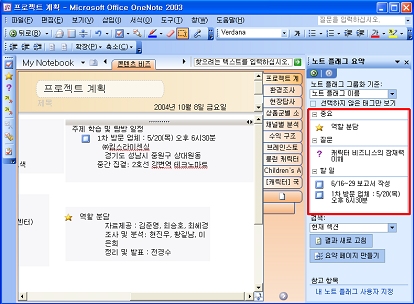
<6> 하단의 드롭다운 메뉴에서 범위를 변경해서 내 노트북 등 다양한 범위를 한꺼번에 찾아볼 수 있습니다. 또한 노트
플래그 이름, 섹션, 제목, 날짜 등의 요약 그룹을 만들 수 있어서 중요한 부분을 다양하게 조회할 수 있습니다.
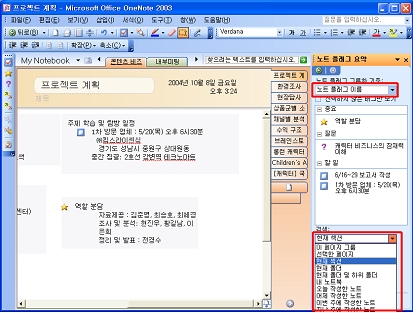
<7> 이제 노트 플래그를 사용자 정의할 차례입니다. 노트 플래그 요약 작업 창 드롭 다운 메뉴에서
[내 노트 플래그
사용자 지정]을 클릭합니다.
<8> 정의되지 않은 첫 번째 플래그를 선택하고 플래그 목록 아래에 있는 수정 버튼을 클릭합니다.
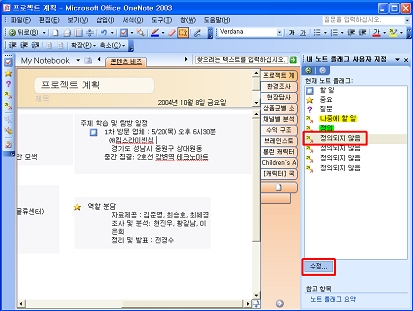
<9> 노트 플래그 수정 다이얼로그 박스가 나타납니다. 이 플래그에는 전화 연락을 할 예정인 것을 표시하는 데
사용합니다. 표시 이름에 “전화 연락”을 입력하고 드롭 다운 목록에서 기호, 글꼴 색, 강조색을 선택합니다.
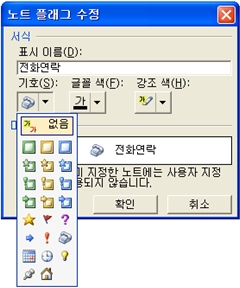
<10> 노트 플래그 목록에 방금 사용자 정의한 플래그가 적용되었음을 알 수 있습니다.
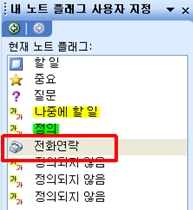
|