| |

[워드] 저장 옵션 및 문서에 암호걸기
오늘은 워드의 저장 옵션과 암호를 거는 방법에 대해서 알아보도록 하겠습니다.(사용버전: 2003)
[문서 저장 관련 옵션]
도구 메뉴에서 옵션을 선택하고, 표시되는 대화상자의 저장 탭에서 저장과 관련된
여러 가지 옵션을 지정할 수 있습니다.
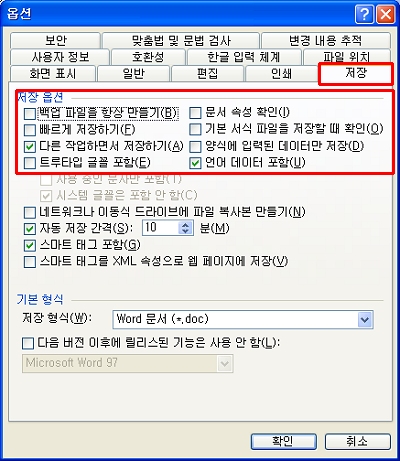
|
구분 |
내용 |
| 백업파일 항상 만들기 |
이 옵션을 선택하면 MS 워드는 문서를 저장할 때 마다 '백업본
기존 파일이름.wbk'라는 이름의 백업 파일을 같은 폴더에 저장합니다. 백업 파일은 웹 문서의
이전 버전입니다. |
| 빠르게 저장하기 |
문서에서 수정된 내용만 기억했다가 그것만 저장함으로써 저장 속도를
빠르게 합니다. |
| 트루 타입 글꼴 포함 |
문서에서 사용한 트루 타입 글꼴을 문서에 함께 저장합니다. 다른
사용자가 문서를 열면 문서에 사용된 글꼴이 그 사용자의 컴퓨터에 설치되어 있지 않아도 그
문서를 만들 때 사용한 글꼴로 문서를 보거나 인쇄할 수 있습니다. |
| 자동 저장 간격 |
'분' 입력 상자에 입력한 간격(1~120)마다 자동으로 문서에
자동 복구 파일을 만듭니다. 시스템이 멈추거나 전원이 갑자기 나간 경우 MS 워드를 다시
시작하면 자동 복구 파일이 열립니다. |
현재 문서가 보안상 중요한 문서라면 암호를 설정해, 암호를 모르면 아예 볼 수 없거나, 볼 수는 있지만 수정할
수 없도록 설정할 수 있습니다.
<1> 도구 메뉴에서 옵션을 선택하고, 표시되는 대화상자에서
보안 탭을 엽니다.
<2> 열기 암호와 또는 쓰기 암호를 설정합니다.
<3> 암호가 설정된 문서를 여러분이나 다른 사용자가 열고자 할 경우 아래와 같은 결과가
나타납니다.
|
구분 |
내용 |
| 열기 암호를 설정한 경우 |
사용자가 올바른 암호를 입력할 때만
문서가 열립니다. 암호에는 문자, 숫자, 공백 및 기호의 모든 조합을 사용할 수 있으며
최대 15자까지 지정할 수 있습니다. 더 긴 암호를 만들려면
고급을 클릭합니다. 암호를 잊어버리면 문서를 열 수 없습니다. |
| 쓰기 암호만 설정한 경우 |
문서를 열고 수정까지 가능하지만 쓰기 암호를 모를 경우,
같은 이름으로 저장할 수 없다. 반드시 다른 이름으로 저장해야 합니다. |
| 열기/쓰기 암호 모두 설정한 경우 |
위 두 경우에 모두 해당됩니다. |
[참고] 읽기 전용 권장
암호를 설정하지 않고, 읽기 전용 권장 메시지 표시 옵션을 활성화한 경우
문서를 열었을 때 읽기 전용으로 문서를 여는 것을 권장하는 메시지가 표시됩니다.
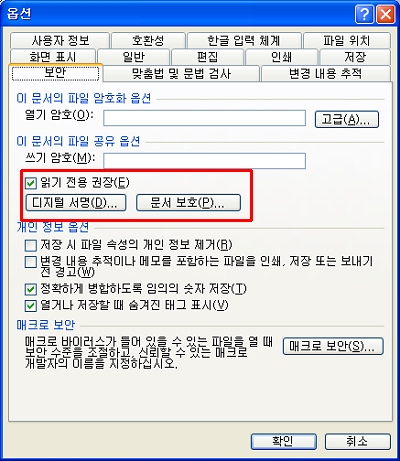
|
|