|

[아웃룩] 플래그를 여러 정보에 효율적으로 설정하는 방법
아웃룩에서 플래그를 이용하여 중요한 메시지,연락처에 설정하여 추가 작업을 진행할 수 있도록 도와주게
됩니다. 오늘은 플래그를 여러 정보(메시지,연락처 등)에 효율적으로 설정하는 방법에 대해서 알아보도록 하겠습니다. (사용버전: 2003)
|
[참고] 플래그란?
플래그를 사용하여 문제에 대한 추가 작업을 알려 주도록
하거나 다른 사람에 대한 요청을 나타낼 수 있습니다. 또한 플래그를 통해 메시지나 연락처에
대해 미리 알림을 설정할 수도 있습니다. |
[메시지 목록에서 플래그 활용하기]
<1> 메시지 목록에서 플래그를 설정할 메시지를 선택합니다.
<2> 플래그 아이콘에서 마우스 오른쪽 단추를 누르면 다양한 색상의 플래그 목록이 표시됩니다.
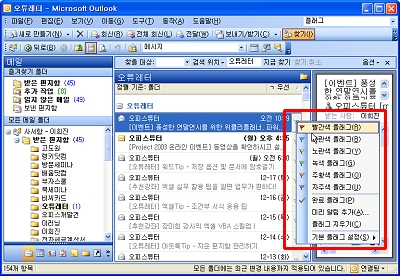
<3> 현재 목록에서 플래그에 대한 정의를 지정하셨으면 해당 플래그를 선택합니다.
|
[예] 메시지 중요도 또는 업무
세분화에 따라서 플래그 색상을 설정할 수 있습니다.
긴박함: 빨간색플래그, 중요함: 파란색플래그, 보통: 노란색 플래그
즉시 회신: 빨간색 플래그, 검토: 파란색 플래그, 전달:
노란색 플래그, 개인: 녹색 플래그 |
<4> 플래그가 설정되면 즐겨 찾기 폴더 목록의 추가작업에 분류되어 표시됩니다.
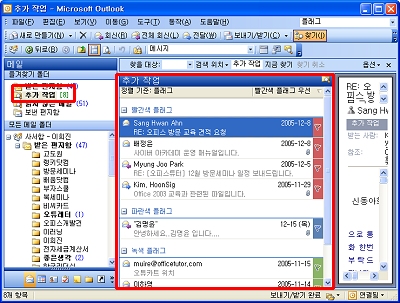
<5> 플래그에 대한 작업이 완료되면 플래그 깃발을 다시 한번 클릭해주면 완료플래그로 표시 됩니다.
| 플래그 |
설명 |
| 없음 |
플래그가 지정되지 않음 |
 |
플래그가 지정됨 |
 |
완료 플래그 |
|
메시지와 동일하게 연락처에도 플래그를 설정할 수 있습니다.
<1> 연락처 폴더를 선택합니다. 연락처 보기 설정에 따라 화면
보기는 다를 수 있습니다.
<2> 아래 연락처는 현재 보기가 범주별로 분류되어
있으며, 연락처에도 플래그를 설정할 수 있음을 확인할 수 있습니다.
<3> 플래그를 설정할 연락처에서 마우스 오른쪽 단추를 눌러 플래그를
설정합니다.
<4> 플래그를 설정한 후 현재 보기 상태를 메시지 플래그별로로
변경하시면 설정된 플래그 추가작업을 확인하실 수 있습니다.
<1> 미리 알림 기능을 설정하기 위해 메지지 목록에서는 플래그 아이콘에서
마우스 오른쪽 단추를 눌러 미리 알림 추가를 선택하거나 연락처에서는 표준
도구 모음에서 추가 작업 아이콘을 클릭합니다.
<2> 추가 작업 메시지 플래그가 나오면 플래그, 기한을 설정합니다.
|
[참고] 추가 작업 메시지 플래그
단축키
메시지를 열지 않고 추가 작업 메시지 플래그 대화
상자를 바로 표시하려면 해당 메시지를 선택한 다음 Ctrl+Shift+G를
누릅니다. |
|