|

[Excel] Trim 함수로도 제거되지 않는 빈 공간 제거 방법
오늘은 엑셀의 기능 중 Trim함수로도 제거되지 않는
데이터의 빈 공간을 제거하는 방법에 대해서 알아보도록 하겠습니다.
(사용버전: 공통l)
외부에서 가공 처리된 데이터를 엑셀로 가져올 경우 데이터의 앞 뒤에 빈 공간이 삽입되는 경우가
가끔씩 발생하게 됩니다. 보통의 경우 Trim함수를 이용해서 처리하게 되는데 외부에서 가공된 데이터인 경우에는
Trim함수가 적용되지 않게 됩니다.
그 이유는 ASCII 코드 값이 다르기 때문인데요, 이를 해결하는 방법으로 [편집] - [바꾸기] 기능을 이용하시면 쉽게
해결이 됩니다.
[예제 파일 다운로드]
<1> 제거해야 할 빈 공간을 선택 한 후 복사 단축키(Ctrl +C)를
이용하여 복사 해줍니다.
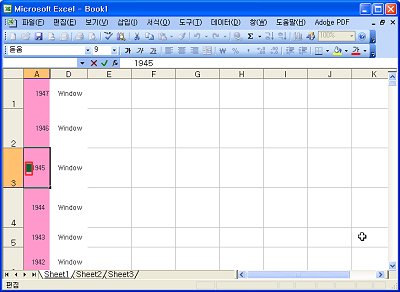
<2> 제거해야 할 열 부분만 전체 선택 합니다
.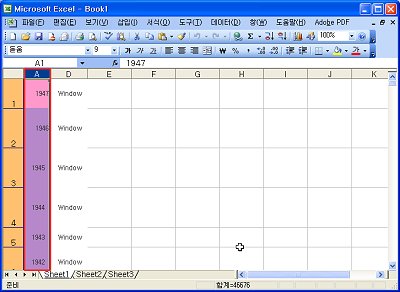
<3> 편집(E)-바꾸기(E) 메뉴를 선택합니다.
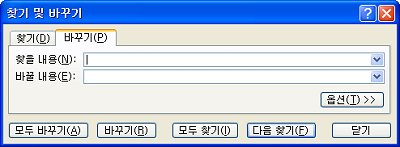
<4> 바꾸기 대화상자에서 찾을 내용 란에 붙여넣기
단축키(Ctrl + V)를 이용하여 붙여넣어 줍니다.
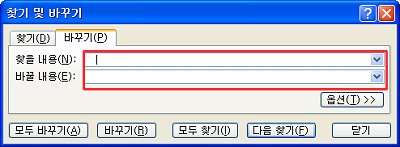
<5> 바꿀 내용 란은 그대로 둡니다.
<6> 모두 바꾸기 버튼을 클릭 한 후 메시지 창이 나타나게 되면
확인을 선택합니다.
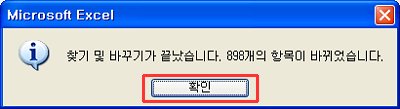
<7> 닫기 단추를 누르고 결과를 확인하면 공백이 제거되었음을 알 수 있습니다.
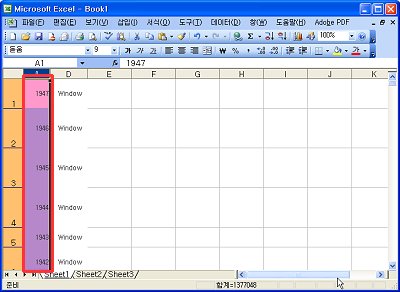
|