|

[PowerPoint] 클립아트를 도형처럼 다루는 방법
오늘은 1월19일에
진행하는 이상훈님의 파워포인트 실무 활용 과정 중 클립아트를 도형처럼 다루는 방법에
대해서 알아보도록 하겠습니다.
(사용버전: 2003)
클립아트는 도형으로 변경할 수 있습니다. 도형으로 변경된다는 의미는 지금까지 배운 도형관 관련된 모든 기능을 클립아트에 적용할 수
있다는 의미죠. 클립아트를 도형으로 변경하는 방법에 대해서는 아래 내용을 따라 해보시기 바랍니다.
[클립아트를 도형으로 변경하기]
<1> 그리기 도구 모음에서 클립아트 삽입 버튼을 클릭합니다.
<2> 클립아트 작업창에서 검색 대상 입력상자에 '화폐'를 입력하고 이동 버튼을 클릭합니다.
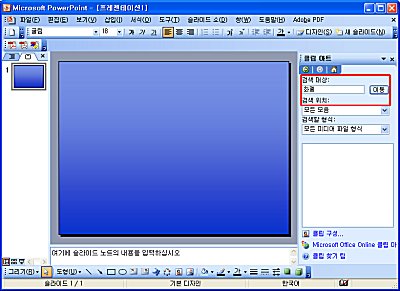
<3> 작업창 하단에 검색된 클립들이 표시됩니다. 이중에서
달러 표시 화폐 클립을 클릭합니다. 달러 클립이 슬라이드 정 중앙에 삽입됨과 동시에 선택된 상태가 됩니다. 클립아트는
기본적으로 그림이 취급되기 때문에 그림 도구 모음이 표시될 것입니다.

<4> 클립아트는 도형의 그룹 형태인 경우가 많습니다. 따라서 그룹을 해제하게 되면 필요 없는 부분을
삭제하거나 서식을 변경할 수 있게 됩니다. 삽입된 클립아트가 선택된 상태에서 그리기 도구 모음에서 그리기-그룹
해제 명령을 선택합니다.
<5> 표시되는 창에서 예 버튼을 클릭합니다.
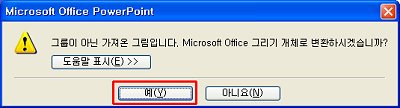
<6> 클립아트가 도형으로 변경됩니다. 그림 도구 모음이 사라지는 것을 볼 수 있을 것입니다. 이제
필요 없는 부분을 지우기 위해서 다시 한번 그룹을 해제해야 합니다. 그리기 도구 모음에서 그리기-그룹 해제 명령을
선택합니다.
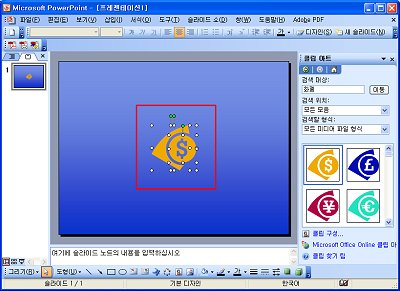
<7> 클립아트의 그룹이 해제되면서 그리기 도구모음의 채우기 색
아이콘을 이용하여 클립아트 개체의 색상을 변경할 수 있습니다.
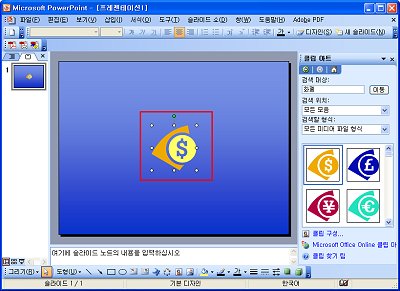
<8> 색상을 변경한 후 클립아트를 전체 선택한 후 그리기 도구 모음의 그리기-그룹을
다시 설정합니다.
|