|

[Excel] 조건부 차트 축 서식을 변경하는 방법
오늘은
오피스튜터 MVP 이신 권현욱(엑셀러)님께서 보내주신 조건부 차트축 서식을 변경하는
방법에 대해서 알아보도록 하겠습니다.
(사용버전: 2003)
키를 몇 번 눌러가면서 다음 차트가 어떻게 변하는지
눈여겨 보세요!
[예제 파일
다운로드 받기]
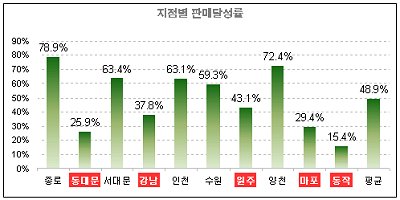
차트를 작성한 후 키를 누를 때마다 (혹은 워크북이 재계산 될 때마다)
① 차트의 길이가 자동으로 바뀌고,
② (평균값보다 작은 경우) 차트의 X축 서식도 변합니다.
따라서 어느 지점이 평균 미만의 달성률을 보이고 있는지 숫자를 들여다 보고 말고 할 것도 없이
바로 알 수가 있습니다.
차트의 길이가 바뀌는 것은, 차트의 원본 데이터가 Rand 함수를 사용하였기 때문인 것 까지는 아실 테고…
(혹시 모르신다면 Stage 시트로 가서 달성률 부분에 입력된 수식을 살펴보세요)
차트의 X축 서식이 평균값 미만인 경우에 실시간으로 변경되도록 하는 것은 어떻게 한 것일까요?
<1> 지점명과 달성률 외에 Below와 Above 계열을 작성합니다.
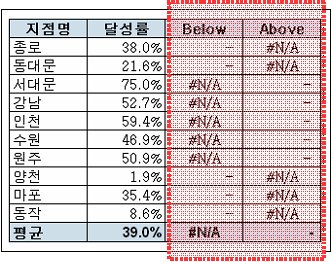
<2> 이 데이터로 꺾은선 차트를 작성한 다음, 서식을 적당히 변경하여 다음과 같은 형태의
꺾은선형 차트를 만듭니다.
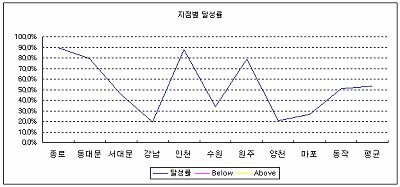
<3> 차트의 달성률 계열을 마우스 오른쪽 버튼으로 클릭하고, 차트 종류 메뉴에서
세로 막대형-묶은 세로 막대형을 선택합니다.
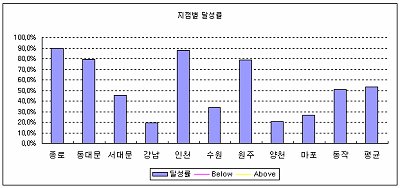
<4> X축 중에서 Below 부분에 해당되는 계열을 마우스 오른쪽 버튼으로 클릭하고
데이터 계열 서식 메뉴를 선택합니다.
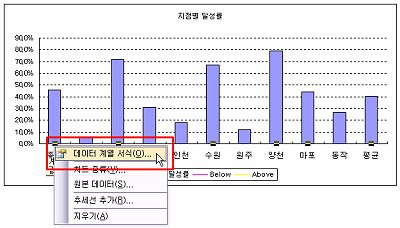
<5> 데이터 레이블 탭에서 항목 이름 항목을 선택하고 확인
버튼을 클릭합니다.
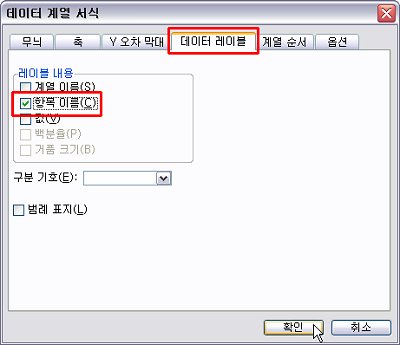
<6> 항목 이름이 표시되면 다시 한번 마우스 오른쪽 버튼을 클릭합니다. 데이터 레이블 서식
메뉴를 선택하고 '글꼴-흰색, 무늬-빨간색'으로 지정한 다음, 확인 버튼을 클릭하면 차트가
다음과 같이 변합니다.
<7> 이번에는 Above 부분에 해당되는 계열을 마우스 오른쪽 버튼으로 클릭하고 '데이터
계열 서식' 메뉴를 선택한 다음, <5> 단계를 반복합니다.
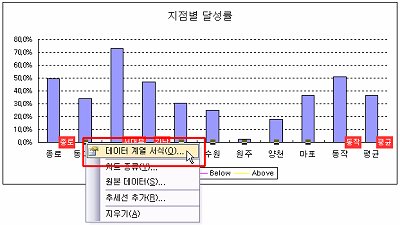
<8> 원래의 X축을 제거한 다음, Below 부분에 해당되는 임의의 계열을 마우스
오른쪽 버튼으로 클릭하고, 데이터 레이블 서식 메뉴를 선택합니다.
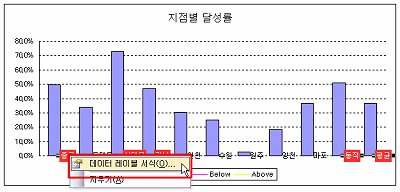
<9> 데이터 레이블 서식 대화상자에서 레이블 위치를 아래쪽으로
지정합니다.
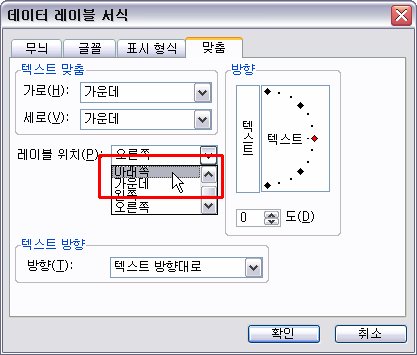
<10> 마찬가지 방법으로 Above 계열의 레이블 위치도 아래쪽으로
지정합니다.
<11> 차트 계열의 레이블을 표시하고 차트 서식을 적당히 수정하여 완성합니다.
|