|
오늘은 '매크로를 이용하여 쇼 마침
단추를 만들었는데 PPS형식에서는 쇼가 끝나지 않는 경우' 해결 방법에 대해 알아보겠습니다.
매크로를 이용하여 쇼 마침 단추를 만들어 슬라이드에 삽입했을 때, 일반 슬라이드 쇼에서는 제대로 실행되는데 PowerPoint 쇼
형식(*.pps)으로 저장하고 이 단추를 클릭하면 쇼가 끝나지 않습니다. 이럴 경우 매크로 보다는 실행 단추 기능을 사용하여 문제를 해결해
보도록 하겠습니다.
아래의 내용은 파워포인트 2000의 경우입니다.(사용버전: 파워포인트 2000)
<1> 슬라이드 쇼 메뉴에서 실행 단추 메뉴를 클릭하고 맨 왼쪽 상단의
비어있는 실행 단추 : 사용자 지정 단추를 선택합니다.
<2> 실행단추가 위치할 곳에 마우스 포인터를 놓고 실행 단추 크기를 지정합니다.
<3> 크기지정이 끝나면 실행 설정 대화 상자가 표시됩니다. 마우스를 클릭할 때 탭에서 하이퍼링크 옵션을 선택하고 드롭다운
메뉴에서
쇼 마침을 선택한 후 확인 단추를 클릭합니다.
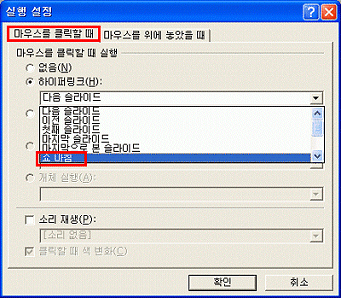
<4> 현재 파일을 PowerPoint 쇼 형식(*.pps)으로 저장합니다.
<5> Windows 탐색기에서 저장한 PowerPoint 쇼 파일을 더블 클릭해 슬라이드 쇼를 실행합니다.
<6> 위에서 만든 실행 설정 단추를 클릭하면 슬라이드 쇼가 종료됩니다.
|