|

[PowerPoint] 겹쳐진 개체 쉽게 선택하기
오늘의 파워포인트 팁은 오피스튜터에서 사이버 아카데미를 담당하고 있는 차주옥 팀장이
작성한 내용입니다.
파워포인트 작성시 슬라이드 안에 글자나 도형 등이 겹쳐있으면 수정하려고 하는 개체가 정확히 선택되지
않는 어려움이 발생하게 됩니다. 예를 들면, 텍스트 상자가 여러 개 겹쳐 있으면 선택하고자 하는 텍스트가 아닌 다른
텍스트가 선택되는 경우처럼 말입니다.
이를 해결하려면 보기-도구 모음-사용자 지정 메뉴의 명령 탭에서
그리기 항목에 여러 개체 선택 이라는 도구를 사용하면 됩니다.
<1> 파워포인트를 실행한 후 예제 파일을 엽니다.
[예제 파일 다운로드 받기]
<2> 보기-도구 모음-사용자 지정 메뉴의 명령 탭에서 그리기
항목에 여러 개체 선택을 선택합니다.
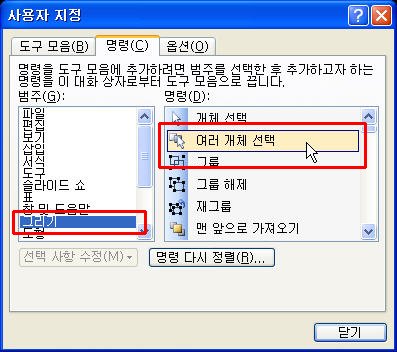
<3> 여러 개체 선택 아이콘을 도구 모음 위에 드래그하여 도구모음 메뉴 안에 추가합니다.

<3> 도구 모음 메뉴 안에 여러 개체 선택을 클릭하면
대화상자가 나타납니다. 여기서 “Project Management” 텍스트를 선택합니다.
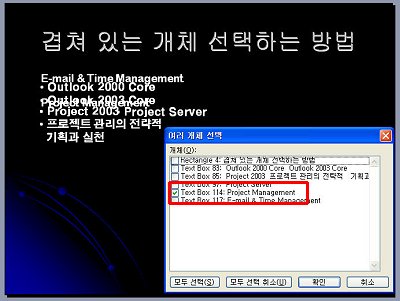
<4> 선택된 “Project Management” 텍스트의 위치를 이동시킵니다.
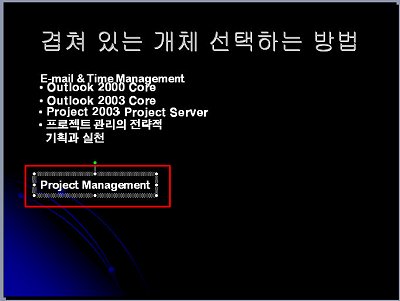
|