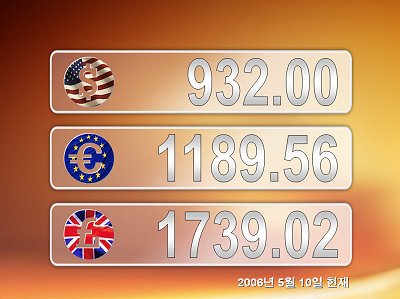파워포인트에서 클립 아트를 삽입하게 되면 자칫 유치해지기 쉽습니다. 따라서 제 경우에는 클립 아트에서
필요 없는 부분은 삭제하고, 색상도 슬라이드에 맞게 바꾸는 작업을 합니다. 그리고 계속해서 사용하고 싶은 경우에는
그림으로 저장해놓곤 하죠. 오늘은 그 방법에 대해 알아보도록 하겠습니다.
<1> 삽입-그림-클립 아트 메뉴를 선택합니다.
<2> 클립 아트 작업창의 검색 대상 입력상자에 키워드(예:
화폐)를 입력하고 이동 버튼을 클릭합니다.
<3> 검색된 목록에서 원하는 것을 클릭해 삽입합니다.
<4> 삽입된 클립 아트를 마우스 오른쪽 버튼으로 클릭하고 표시되는 메뉴에서 그룹화 -그룹 해제를
선택합니다.

<5> 표시되는 경고 메시지에서 예 버튼을 클릭합니다.
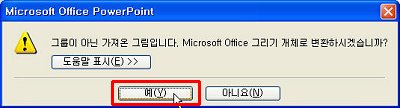
<6> 이제 그림이 도형으로 변환되었습니다. 클립 아트를 다시 마우스 오른쪽 버튼으로 클릭하고 표시되는
메뉴에서 그룹화 -그룹 해제를 선택합니다.
<7> 이제 실제 그룹이 해제됩니다.
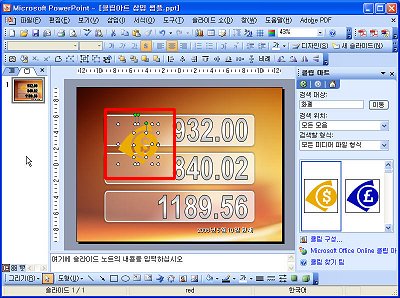
<8> 키를 눌러 선택을 해제하고 필요 없는 부분을 선택해 지웁니다. 다시 클립 아트를
선택하고, 그리기 도구 모음에서 채우기 색 메뉴를 열고 채우기 효과를
선택합니다.
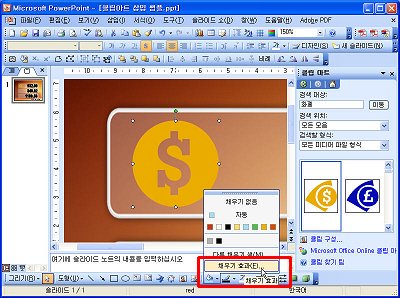
<9> 채우기 효과 대화상자에서 일반 도형처럼 그라데이션이나 무늬를 설정할 수 있는데,
이번 연습에서 그림을 삽입해보겠습니다. 달러 표시니까 미국 국기를 넣는 게 실감나겠죠? 그림 탭을 열고
그림 선택 버튼을 클릭합니다.
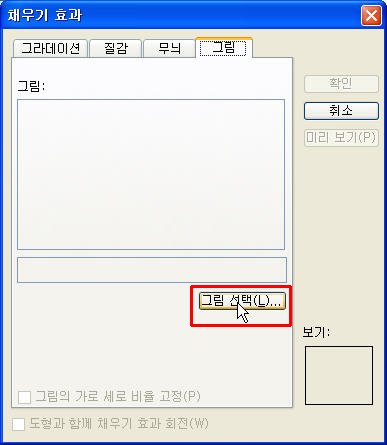
<10> 그림을 선택하고 삽입 버튼을 클릭합니다.
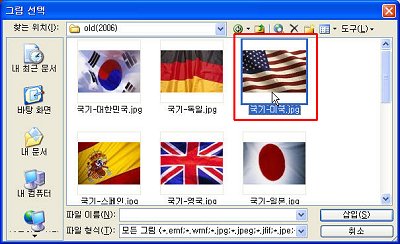
<11> 다시 채우기 효과 대화상자에서 확인 버튼을 클릭합니다. 클립 아트에
선택한 그림이 삽입됩니다.
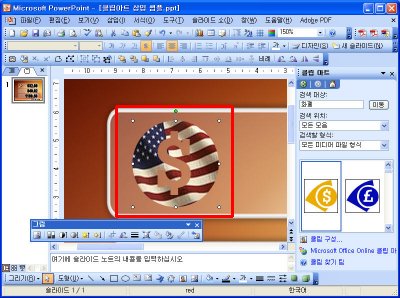
<12> 만약 이 클립 아트를 나중에도 계속해서 사용하고 싶다면 그림으로 저장해놓는 것이 좋을
것입니다. 클립 아트를 마우스 오른쪽 버튼을 클릭하고 표시되는 메뉴에서 그림으로 저장 명령을
선택합니다.
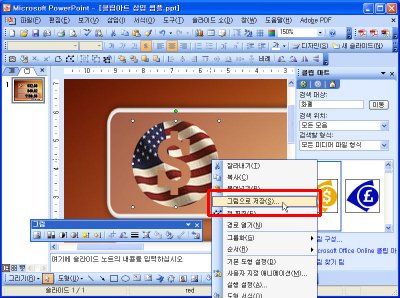
<13> 오피스 제품에서만 사용하려면 적당한 이름을 입력한 후 저장 버튼을 클릭합니다.
그러면 .emf 형식으로 저장됩니다. 만약 오피스뿐만 아니라 다른 곳에서도 이 그림을 사용하고 싶다면
파일 형식 메뉴를 열고 PNG 형식을 선택한 후, 저장 버튼을 클릭합니다.
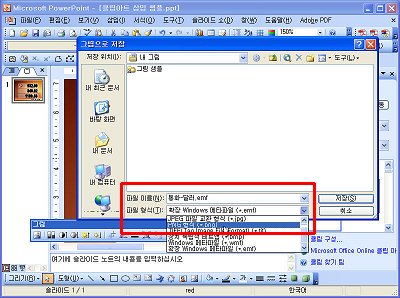
<14> 다른 화폐 관련 클립 아트를 삽입하고 편집해 슬라이드를 완성해봅니다.