액세스 작업을 할 때 바로 가기 키를 이용하면 훨씬 현명하게 데이터 처리 작업을 수행할 수 있습니다.
오늘 알아 볼 내용은 기본적인 바로 가기 키(Ctrl-C, Ctrl-X, Ctrl-V 등의 표준 바로 가기 키)에
대한 것이기 보다는 액세스 고유의 바로 가기 키에 대해서 알아보도록 하겠습니다.
1. [F9] - 콤보상자, 목록상자 새로 고침
F9 라는 단축키는 폼에서 콤보상자 및 목록상자를 새로 고쳐주는 기능을 가지고 있습니다.
다음과 같은 시나리오를 생각해 보겠습니다. 다음 그림은 주문서에 새로운 주문을 입력하는 화면입니다. 제일
처음에 입력해야 하는 것은 ‘고객’을 입력하는 필드입니다. 신규 고객인 ‘1_테스트고객’이 새로운 주문을
요청했습니다. 그런데 이 고객이 새로운 고객이라면 주문서에 주문을 등록하기에 앞서 ‘고객’ 테이블에 고객 정보를
먼저 입력해야 할 것입니다.
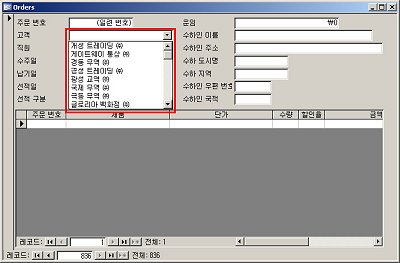
다음 그림은 ‘고객’ 입력 폼에서 새로운 고객 정보를 입력하는 화면입니다. 이 화면에서 신규 고객으로
등록해야 주문서 입력 시 고객을 선택할 수 있습니다.
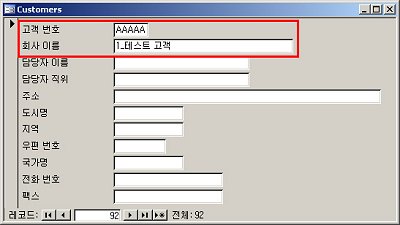
이제 다시 주문서 입력 화면으로 돌아왔습니다. 이 때, 주문서 입력 화면을 새로 열지 않는다면 ‘고객’을
입력 받는 콤보상자는 새로운 고객정보를 보여주지 않습니다. 이러한 상황은 많이 겪게 되는 일 입니다. 이 때의
일반적인 해결 방법은 현재 주문서 입력 폼을 닫았다가 다시 여는 방법 밖에는 없습니다. 주문서 폼이 새로 열리게
되면 데이터베이스에서 현재 고객의 정보를 다시 불러오기 때문에 괜찮은 해결방법은 되겠지만, 새로운 고객이 등록될 때
마다 입력 화면을 닫고 다시 열어야 하니 매우 불편한 방법입니다.
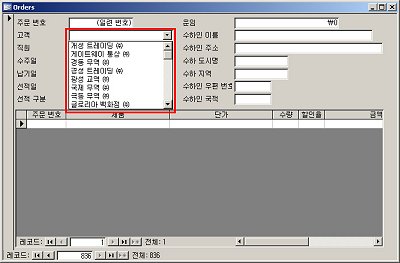
이 때, 바로 가기 키를 이용하면 간단히 해결할 수 있습니다. [F9] 키를 누르면 다음 그림과 같이
‘고객’ 콤보상자에 방금 등록한 새로운 고객이 보이는 것을 확인할 수 있습니다.
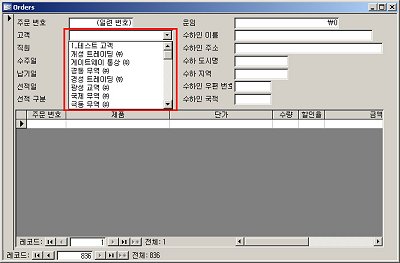
이 바로 가기 키는 매우 유용합니다. 지금 예로 들었던 이러한 시나리오는 실제 업무 진행 시 빈번하게 발생하는
것이며, 많은 분들이 폼을 닫고 다시 열곤 하는 것을 보아 왔습니다. 단순히 [F9] 키를 눌러서 이러한 문제를
해결하기 바랍니다.
[F9] 바로 가기 키는 현재 커서가 위치한 콤보상자만 새로 고쳐주는 것은 아닙니다. 현재 폼의 모든 콤보상자를
새로 고쳐줍니다. 따라서 조금 전의 시나리오처럼 ‘고객’ 란에 커서를 위치시키고, [F9] 키를 누르지 않아도
무방합니다. 예를 들어 ‘수하 지역’에 커서가 있는 상태에서 [F9] 키를 눌러도 같은 결과를 얻을 수 있습니다.
하지만 이 바로 가기 키는 하위 폼의 콤보상자 및 목록상자까지 새로 고쳐주지는 않습니다. 이번
시나리오에서 ‘제품’ 입력란도 콤보상자로 되어 있습니다. 하지만 상위 폼 컨트롤인 ‘고객’ 란에 커서가 위치한
상태이고, 이 때 [F9] 키를 누른다 해도 ‘제품’ 콤보상자는 새로 고쳐지지 않습니다. 바로 가기 키를 이용하여
‘제품’ 콤보상자를 새로 고치기 위해서는 커서가 하위 폼에 있는 상태(커서가 ‘주문 번호’, ‘제품’, ‘단가’,
‘수량’, ‘할인율’, ‘금액’ 중 한 곳에 있는 경우)에서 [F9] 키를 눌러야 합니다.
요약하면 다음과 같습니다.
-
[F9] 키를 이용하면 콤보상자와 목록상자의 목록을 새로 고침 할 수 있습니다.
-
이 때, 커서의 위치에 관계 없이 현재 폼의 모든 콤보상자와 목록상자의 목록이
새로 고쳐집니다.
-
하지만, 여기서 ‘현재 폼’의 범위는 ‘하위 폼’ 혹은 ‘상위 폼’을 포함하지는
않습니다. ‘하위 폼’ 혹은 ‘상위 폼’의 콤보상자 및 목록 상자를 새로 고치려면 커서가 해당하는 ‘하위
폼’ 혹은 ‘상위 폼’에 가 있어야 합니다.
2. [F4] - 콤보상자의 목록 펼치기
콤보상자에 커서가 있을 때, [F4] 바로 가기 키를 누르면 콤보상자의
목록이 펼쳐집니다. 다음 그림은 이러한 예를 보여줍니다.
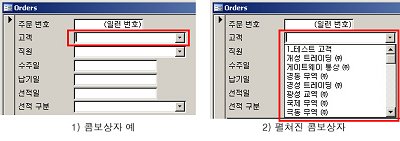
왼쪽은 보통 상태의 콤보상자입니다. 여기에서 마우스를 이용하여 역삼각형 모양의 버튼을 클릭하면 오른쪽
그림과 같이 콤보상자에서 값을 선택할 수 있게 바뀝니다.
하지만, 이러한 접근 방식은 상당한 불편함이 있을 수 있습니다. 키보드를 이용하여 데이터 입력작업을 할
때는 가능한 한 마우스를 조작하지 않을 때 가장 빠른 데이터 처리 작업을 수행할 수 있습니다. 일반적으로 마우스를
이용하면 보다 직관적이고 편하기는 하지만, 처리 속도는 키보드를 이용했을 때 보다 현저히 느려지게 됩니다.
콤보상자에서 항목을 선택할 때, 마우스를 이용하여 역삼각형 버튼을 클릭하지 말고 단순히 키보드 상의 [F4] 키를
눌러보기 바랍니다. 마우스를 이용할 때와 마찬가지로 콤보상자의 목록이 펼쳐지며, 마우스를 이용하지 않아도 훨씬
빠르게 데이터 입력 작업을 마무리 지을 수 있게 됩니다.
지금까지 두 개의 바로 가기 키에 대하여 알아보았습니다. 별 것 아니지만, 이 두 가지만 몸에 익혀놓으면 훨씬
편하고 빠른 액세스 작업이 가능해 질 것입니다. 다음 데일리 팁에서도 이러한 형태의 바로 가기 키와 마우스 조작법에
대해서 알아보도록 하겠습니다.