|

[PowerPoint] 클립아트를 창의적인 이미지로 변경해보기
오늘은 파워포인트에서 클립아트를 삽입한 후 자유자재로 변경할 수 있는 방법을
알아보도록 하겠습니다. (사용버전:
2003)
클립아트에서 '달리기'라는 이미지를 삽입한 후 회전 핸들 또는 그리기 도구 모음을 이용하면 본래의
클립아트와는 다른 이미지로 변경하여 사용할 수 있습니다. 삽입된 클립아트에 생동감을 불어 넣기 위한 다양한 방법을
구상하여 독창적인 슬라이드를 만들어 보시기 바랍니다.
<1> 작업창이 화면에 보이지 않는 경우 보기 메뉴에서 작업창을
선택합니다.
<2> 슬라이드 레이아웃을 선택한 후 현재 슬라이드를 제목만 슬라이드로
변경합니다.
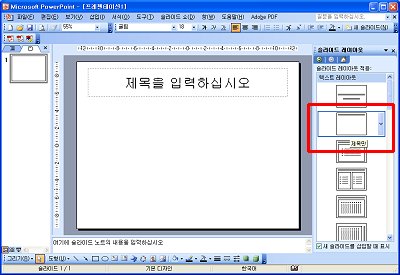
<3> 작업창 목록에서 클립 아트를 선택합니다.
<4> 클립 아트 검색상자에 '달리기'라고 입력한 후 이동 단추를
클릭합니다.
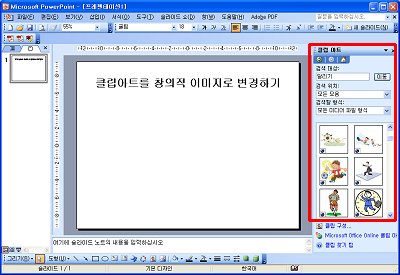
<5> 클립 아트를 삽입한 후 가장 자리 크기 조절 단추(□)를 눌러 크기를 조절합니다.
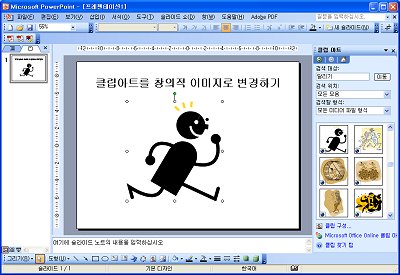
<6> 클립아트 회전 핸들(초록색) 단추를 눌러 시계방향 45도 각도로 이동하여
달리는 이미지를 만들어 봅니다.
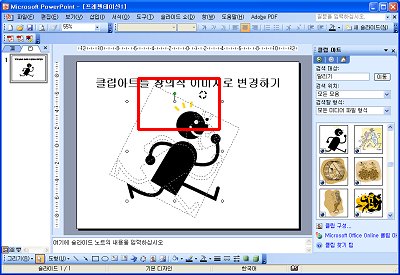
<7> 클립아트의 색상을 변경하기 위해 그리기 도구 모음에서 그룹
해제를 선택합니다.
<8> 'Microsoft Office 그리기 개체로 변환하시겠습니까?' 라는
대화상자가 나오면 '예' 단추를 클릭합니다.
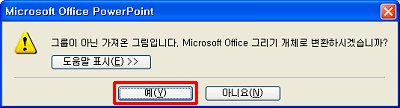
<9> 클립아트 이미지 그룹이 해제됩니다.
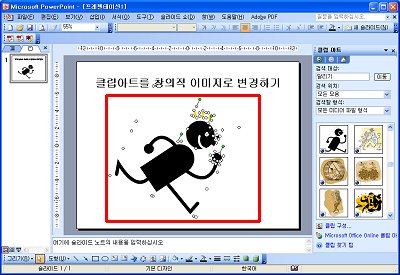
<10> 몸을 선택한 후 그리기 도구 모음에서 채우기 색에서
색상을 선택합니다.

<11> 그리기 도구 모음에서 개체 선택을 선택한
후 마우스로 드래그해서 이미지를 전체 선택한 후 그리기-그룹을 선택합니다.
<12> 클립아트 이미지가 선택되어 있는 상태에서 좌우를 변경하려면
그리기 도구 모음에서 그리기 회전 또는 대칭 - 좌우대칭을 선택하면 됩니다.
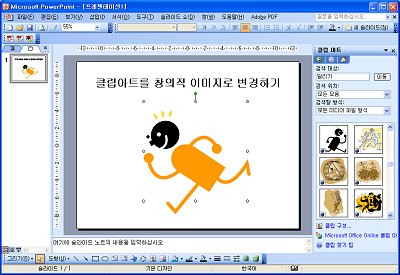
|