|

[Excel] 다양한 날짜 서식 이용하기
오늘은 유평호님께서 진행하신 프리미엄 세미나 내용 중 날짜와 관련된
셀 서식 부분을 발췌하여 보내드립니다. (유평호 강사님의 온라인 강좌 :
협력 업체 불량률 관리)
[예제 파일
다운로드 받기]
엑셀에서 사용되는 날짜를 셀 서식을 활용하면 아주 다양한 형태로 표현할 수 있습니다.
다음과 같이 기본 데이터를 결과값으로 보여지게 하기 위해서는 어떤 날짜 서식을 사용해야 하는지 알아 보도록
하겠습니다.
| 번호 |
기본 데이터 |
결과 |
| 1 |
2006-07-07 |
2006-07-07 |
| 2 |
2006-07-07 |
2006.07.07 |
| 3 |
2006-07-07 |
20060707 |
| 4 |
2006-07-07 |
2006 |
| 5 |
2006-07-07 |
07 |
| 6 |
2006-07-07 |
Jul |
| 7 |
2006-07-07 |
July |
| 8 |
2006-07-07 |
07 |
| 9 |
2006-07-07 |
2006-07 |
| 10 |
2006-07-07 |
2006-Jul |
| 11 |
2006-07-07 |
2006-July |
| 12 |
2006-07-07 |
금 |
| 13 |
2006-07-07 |
(금) |
| 14 |
2006-07-07 |
금요일 |
| 15 |
2006-07-07 |
Fri |
| 16 |
2006-07-07 |
Friday |
| 17 |
2006-07-07 |
2006-07-07(금) |
| 18 |
2006-07-07 |
2006-07-07(Fri) |
<1> 1번 기본 데이터는 결과와 동일하기 때문에 셀 서식을 변경할 필요는 없겠습니다. 사용된 셀
서식은 ‘yyyy-mm-dd’ 형식을 사용하였습니다.
<2> 2번의 기본 데이터를 이용하여 결과를 얻기 위해서 F3셀을 클릭하고 바로 가기
메뉴 중 셀 서식을 클릭합니다.
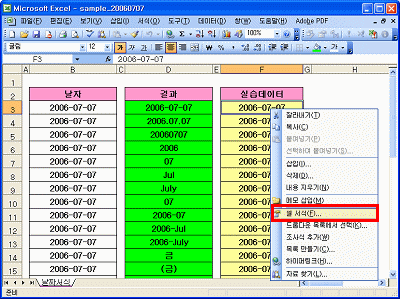
<3> 사용자 지정 대화 상자에서 표시 형식-사용자 지정을 선택합니다.
형식 입력란에 yyyy.mm.dd 라고 입력하고, 확인 단추를 클릭하면 결과와
동일하게 표시됩니다.
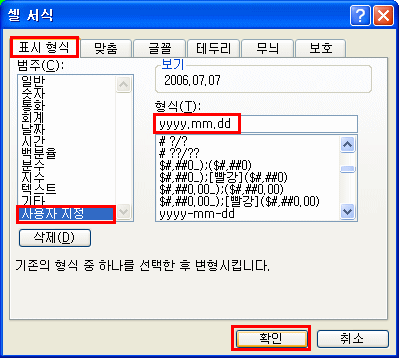
<4> 3번~18번까지의 실습 데이터에 셀 포인터를 놓고 <2>,<3>번의 따라하기 내용을
반복하면서 다음과 같이 형식 입력란에 각각의 서식 기호를 입력하시면 됩니다.
| 번호 |
날짜서식 |
번호 |
결과 |
| 1 |
yyyy-mm-dd |
10 |
yyyy-mmm |
| 2 |
yyyy.mm.dd |
11 |
yyyy-mmmm |
| 3 |
yyyymmdd |
12 |
aaa |
| 4 |
yyyy |
13 |
(aaa) |
| 5 |
mm |
14 |
aaaa |
| 6 |
mmm |
15 |
ddd |
| 7 |
mmmm |
16 |
dddd |
| 8 |
dd |
17 |
yyyy-mm-dd(aaa) |
| 9 |
yyyy-mm |
18 |
yyyy-mm-dd(ddd) |
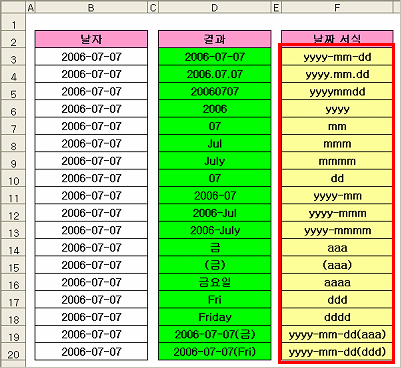
|