|

[Visio] Visio를 이용한 일정 차트 만들기
오늘은 8월5일에 진행하는 최재형님의 Visio 2003을 이용한
비즈니스 다이어그램 작성 과정(8월) 중 Visio를 이용하여 일정 차트를 만드는 방법에 대해서
알아보도록 하겠습니다. (사용버전: 2003)
회사 업무 혹은 프로젝트를 위해 일정에 관한 작업을 하여야 할 때가 있습니다.
이러한 일정에 관한 문서 작업을 위해 엑셀을 이용해 날짜를 표시하고, 선을 이용하여 날짜 범위를 표시하게 됩니다.
또한 파워포인트로도 그림을 그리듯 작업을 하게 됩니다.
그러나 이 방법의 문제는 날짜 간격의 정확한 배율을 표시 하기 어렵고, 날짜를 세밀하게 표시 할 수
없다는 겁니다. 또한 일정이 변경 되면 간격의 변동만이 아니라 간격에 표시하는 날짜 텍스트 까지도 일일이 수정을 해
주어야 합니다. 이러한 일정 차트를 Visio를 사용하면 쉽고, 정확한 날짜를 만들 수 있습니다.
<1> 우선 Visio를 시작 하여 범주에서 프로젝트 일정에 가면 아래와 같은 네 가지
항목을 볼 수 있습니다.
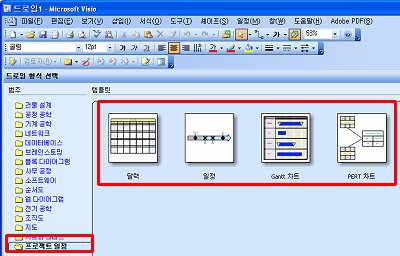
<2> 이 네 가지 중에서 [일정]을 선택 하면 Visio의 드로잉 화면을 볼 수 있고, 외쪽에 아래와 같은
일정 쉐이프라는 스텐실(도형의 집합)을 볼 수 있습니다. 이 스텐실은 일정을 위해 사용하는 쉐이프(도형)의
집합이고 처음 일정 작업을 하게 되면 '일정'이라는 이름이 있는 쉐이프를 통해 작업을 시작 하면 됩니다.
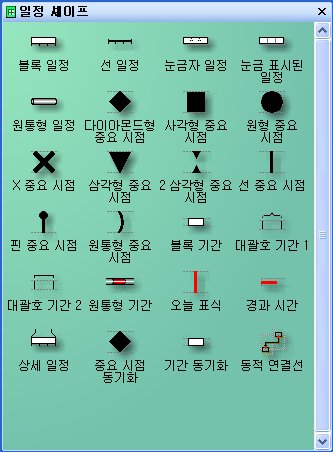
<3> '일정' 이라는 이름이 들어가 있는 쉐이프 중에서 블록 일정을 선택 하면 아래와 같은 막대가
생성 되면서 막대의 간격 즉 막대 일정의 시작 날짜, 끝 날짜를 정 할 수 있는 일정 구성 창이 같이
뜨게 됩니다.

<4> 일정 구성 창에서 기간으로 가면 시작 날짜 및 시간과 날짜 표시줄의 간격을 정의
할 수 있는 기능이 있습니다. 필요한 날짜와 눈금을 조절 하여 원하는 대로 만드시면 됩니다.
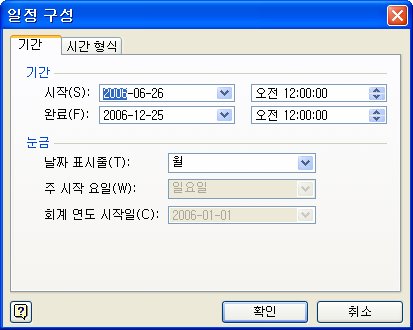
<5> 일정 구성 창에서 시간 형식으로 가면 여러 가지 날짜 형식에 관해 여러 가지
옵션을 정의 할 수 있습니다. 여기 있는 체크 항목은 모두 체크 합니다.
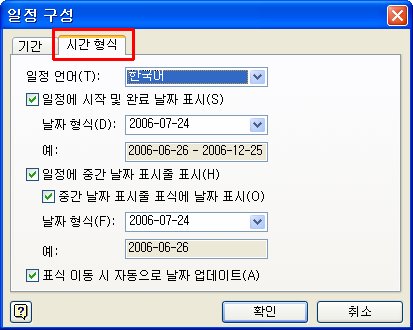
<6> 중심이 되는 기간이 정해 졌으므로 이제는 시점 쉐이프 중에서 원하는 '시점'을 막대 위로
추가 합니다. 막대 위로 추가 하면 막대의 날짜 간격을 인지하여 추가된 위치의 날짜 기본적으로 선택 하여 줍니다.
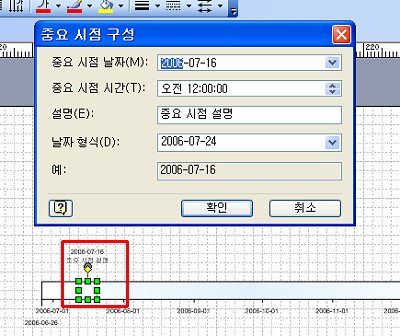
<7> 시점은 한 시점만을 가리키므로 이번에는 기간 쉐이프 중에 원하는 '기간'을 시간 막대 위로
추가 합니다. 시점과 마찬가지로 창이 뜨고 기간이므로 '시작 날짜', '완료 날짜'를 선택 할 수 있게 되어
있습니다. 이렇게 날짜를 조절 하면 자동으로 간격이 조절 되어 직접 간격을 맞출 필요가 없습니다.
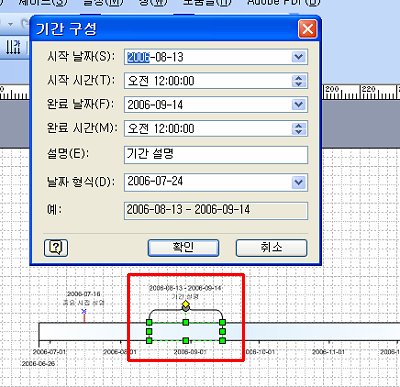
<8> 이제는 추가된 '시점'과 '간격'을 선택하여 '시점'은 위치를 이동하고, '간격'은 넓이는 변경하면 변경
되는 정도에 따라 막대의 일정을 계산하여 자동으로 날짜를 변경해 줍니다.
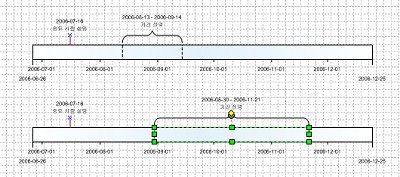
Visio를 이용해 일정 차트를 만들면 막대에 있는 날짜를 인지하여 추가된 위치에 맞는
날짜를 표시 합니다. 또한 이동과 간격의 변화도 인지하여 쉽게, 정확한 배율이 있는 일정 차트를 만들 수 있고,
날짜 표시와 같은 서식을 이용하여 날짜 표기를 한국, 미국 등등 상황에 맞게 일괄적으로 변경 해 줄 수
있습니다.
Visio를 사용해서 일정을 쉽게 만들어 보시기 바랍니다.
|