|

[Excel] 숫자 데이터(19960101)를 날짜 데이터(1996-01-01)로 변경하기
오늘 데일리 팁의 내용은 박미정 강사님께서 진행하신 프리미엄
세미나에서 소개된 내용의 일부를 발췌하여 보내드립니다. 본 내용을 포함한 다양한 엑셀 팁들은 ‘예제로 배우는 엑셀
실무 활용 팁2’ 온라인 강좌에서 소개되고 있습니다. (사용버전: 2003)

외부에서 작성된 엑셀 데이터를 사용할
때 날짜로 사용되어야 할 데이터가 날짜 데이터가 아닌 일반 숫자 데이터(19960101)로 작성이 되어 있는 경우가
있습니다. 이런 경우 숫자 데이터를 날짜 데이터(1996-01-01)로 변경하기 위해 셀 서식을
이용하더라도 원하는 결과를 얻을 수 없습니다. (실제 19960101의 값에 날짜 서식을 지정하면 셀은 ‘#’으로
채워지게 됩니다.)
물론 DATE 함수를 이용한 수식을 작성하여
원하는 결과를 얻을 수 있겠지만, 오늘 팁에서는 텍스트 나누기 기능을 이용하여 아주 간단하게 숫자 데이터를 날짜
데이터로 변경해 보도록 하겠습니다.
<1> 예제 파일을 다운로드 받은 후 열기하면, 다음과 같이 숫자 데이터가
입력되어 있습니다.
[예제
파일 다운로드 받기]
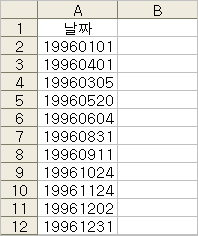
<2> 날짜 데이터로 변경하기 위해 숫자가 입력되어 있는 A2셀부터
A12셀까지 범위 설정을 합니다.
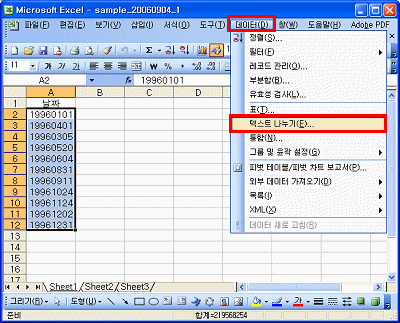
<3> 데이터-텍스트 나누기 메뉴를 선택합니다.
<4> 텍스트 마법사 1단계가 실행되면 원본
데이터 형식 옵션에서 ‘구분 기호로 분리됨’으로 선택하고, 다음 단추를 클릭합니다.
(‘너비가 일정함’옵션을 선택하셔서 무관합니다.)
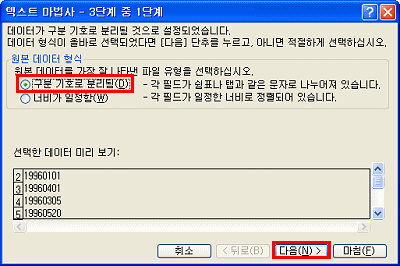
<5> 텍스트 마법사 2단계에서는 옵션 설정
내용을 변경하지 않고, 다음 단추를 클릭합니다.
(1단계에서 ‘너비가 일정함’ 옵션을 선택한 경우에도 구분선 지정 없이 다음 단추를
클릭합니다)
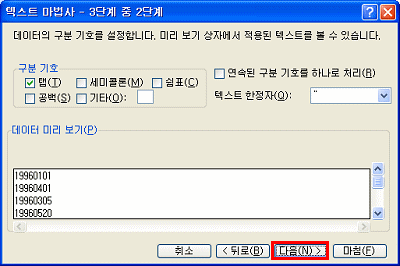
<6> 텍스트 마법사 3단계의 열 데이터 서식에서
‘날짜’ 옵션을 선택하고, 마침 단추를 클릭합니다.
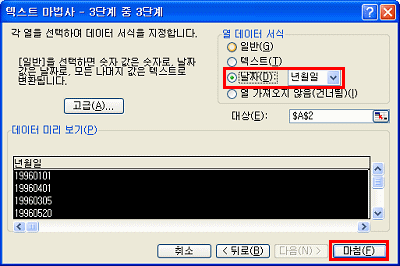
<7> 다음과 같이 데이터가 날짜 데이터로 변경되었습니다.
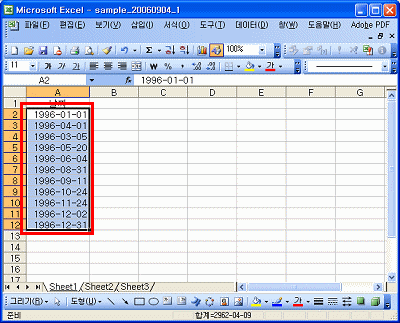
|