|

[Word] 워드 병합 필드에 숫자 서식 지정하기
오늘의 팁은 최준선님께서 진행하신 프리미엄 세미나 내용 중
워드의 편지 병합 필드에 서식을 지정하는 방법을 발췌하여 소개해드리겠습니다.
(사용버전: 2003)
Word로 작성된 문서에 Excel 데이터를 병합하기 위해서 MS
Word의 편지 병합 기능을 이용할 수 있습니다. 편지 병합에 사용된 Excel 데이터에 적용되어 있던 서식은
Word 문서에 적용되지 않은 상태로 보여집니다. Word에서 병합 필드에 Excel 데이터에 적용되어 있던 서식과
동일하게 서식을 지정해 주어야 합니다.
편지 병합에 사용될 Excel 데이터와 Word 원본 문서를 다운로드 받기 합니다.
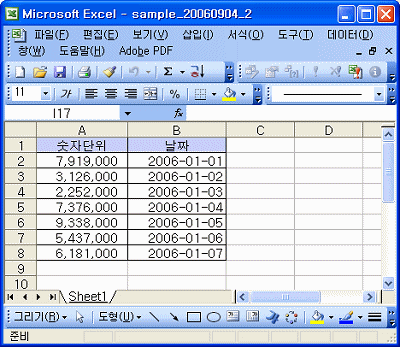
[Excel 데이터 다운로드 받기]
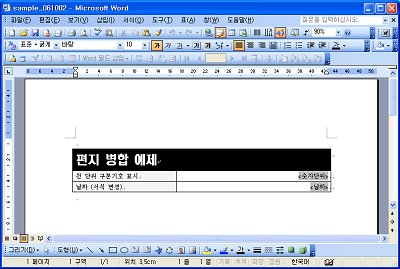
[Word 원본 문서 다운로드 받기]
<1> 편지 병합 기능을 이용하여 Word문서와 Excel데이터를
변합니다. 편지 병합된 필드의 값을 확인하기 위해 편지 병합 도구 모음 중 병합 데이터 보기
단추를 클릭합니다.
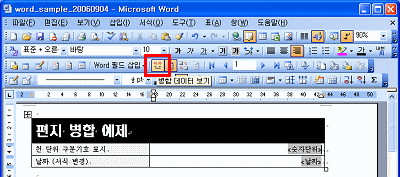
<2> 병합 필드에 데이터 값이 표시 됩니다. 표시된 값을 확인하면
Excel 데이터에 지정되어있던 서식은 반영되지 않은 것을 확인할 수 있습니다.
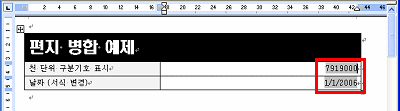
<3> ‘천 단위 구분기호 표시’와 동일한 행에 있는 병합
필드에 커서를 놓고 마우스 오른쪽 버튼을 클릭하고 바로 가기 메뉴 중 필드 코드 토글을 클릭합니다.
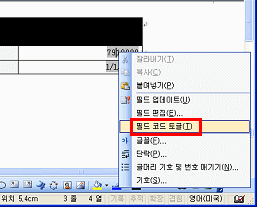
<4> 천 단위마다 콤마를 표시되도록 필드 코드 뒤에 ‘\#
#,###’ 을 입력합니다.
(\# 뒤에 한 칸을 띈 후에 #,###를 입력하여야 합니다.)
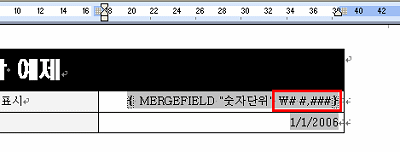
<5> 코드를 입력한 후 바로 가기 메뉴 를 호출하여
필드 업데이트를 클릭하거나 F9키를 누르면 데이터에 서식이 지정되어 표시됩니다.
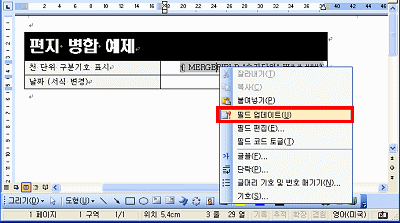
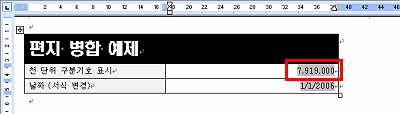
<6> 날짜 서식을 지정하기 위해 ‘날짜 (서식 변경)’와
동일한 행에 있는 병합 필드에 커서를 놓고 바로 가기 메뉴 중 필드 코드 토글을
클릭합니다.
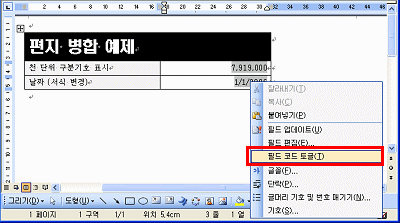
<7> 필드 코드에 날짜 서식을 지정하기 위해 ‘\@
yyyy-MM-dd’를 입력합니다. (MM은 반드시 대문자로 입력하여야 합니다.)
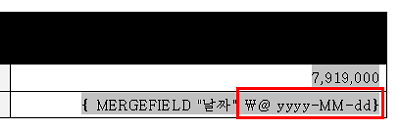
<8> 따라하기 <5>번과 같이 필드 업데이트를 합니다.
<9> 년월일 형식으로 데이터가 업데이트되어 표시됩니다.
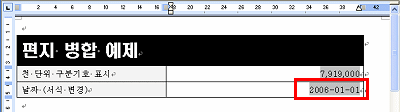
|