|

[Excel] 자동필터를 이용하여 필요한 데이터만 추출하기
오늘은 10월17일(화)에 진행하는 김종학님의
엑셀 실무활용 과정에서 자동 필터를 이용하여 필요한 데이터만 추출하는 방법에 대해 알아보도록 하겠습니다. (사용버전: 2003)
아래 예제와 같은 표에서 B열에 있는 종류에서 빈 셀을 제외한 데이터만 뽑아서 결과
표와 같이 만들고 싶을 때 해결하는 방법입니다. 자동필터로 해결하는 방법부터 소개 합니다.
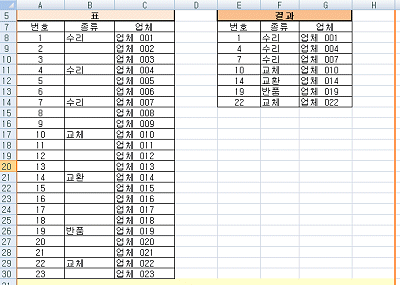
[예제 파일 다운로드 받기]
<1> 표에서 한 셀을 선택하고 데이터-필터-자동 필터를 선택합니다.
<2> 그림처럼 화살표가 표시되면 종류를 클릭 "(필드 값 있음)"을 선택합니다.
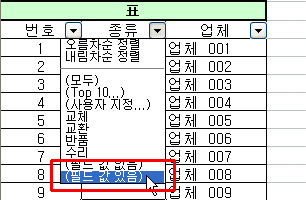
<3> 표의 전체 범위를 선택하고 복사합니다.
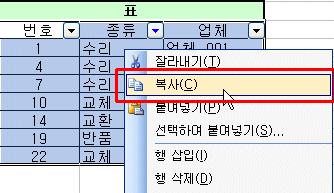
<4> 복사 명령을 주고 나면 그림처럼 각 행마다 점선이 표시되어 화면에 보이는 데이터만 복사되었다는
것을 알 수 있습니다.
<5> 그리고 나서 다른 어떤 곳(파워포인트 등 다른 프로그램도 가능)에서도 붙여 넣기 할 수
있습니다.
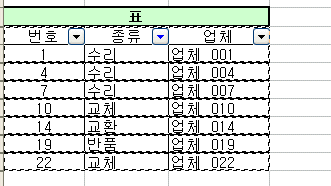
|
[팁] 화면에 보이는 셀만 선택하기
숨기기나 부분합 된 데이터 중 화면에 보이는 결과값만 복사할 때는 편집-이동
메뉴를 선택한 다음 옵션 단추를 선택합니다.
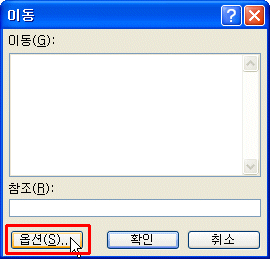
이동 옵션 대화상자에서 "화면에 보이는 셀만"을
선택하면 마찬가지로 화면에 보이는 셀만 선택할 수 있습니다.
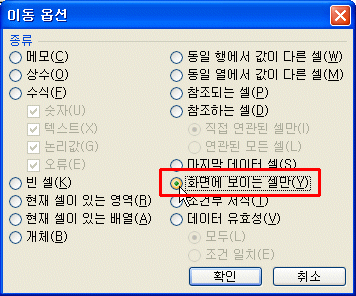 |
|