|

[PowerPoint 2007] SmartArt 기능으로 쉽고 빠르게 다이어그램
작성하기
기업 Volume License 고객을 위한 2007 Office
system이 11월30일자로 공식 발표 되었습니다. 오피스튜터는 이에 따라 오피스튜터 Daily Tip을 오늘부터
2007 버전으로 진행합니다. 새로운 2007 Office
system에 회원 여러분들의 많은 관심 바랍니다.
오늘은 Microsoft Office PowerPoint 2007의 새로워진 기능
중 SmartArt 기능에 대해서 소개해드리도록 하겠습니다. (사용버전: 2007)
|
[PowerPoint 2007
새로워진 기능] SmartArt
PowerPoint 2007에서는 다이어그램을 작성하고
편집하는데 더 이상 많은 시간을 투자하지 않도록 뛰어난 그래픽 도구를 제공합니다. SmartArt 도구를 사용하면 전문적인 모양의 목록이나 주기형, 프로세스, 계층 구조에 따른
다이어그램을 손쉽게 작성하고 3차원 개체, 음영, 반사, 비추기 등을 적용하여 멋진 시각적
효과를 다이어그램에 추가할 수 있습니다. |
<1> 텍스트 슬라이드에 입력된
텍스트를 다이어그램으로 손쉽게 변환해 보도록 하겠습니다.
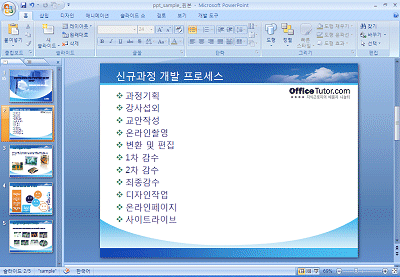
<2> 텍스트 내용을 선택한 후 마우스 오른쪽 단추를 눌러
SmartArt로 변환-기타 SmartArt그래픽 메뉴를 선택합니다.
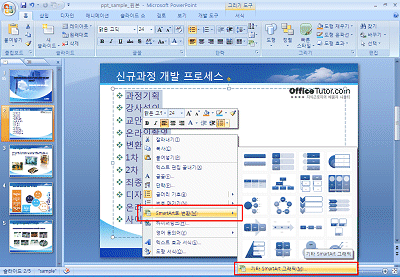
<3> SmartArt 그래픽 선택 대화상자가 나오면 주기형-연속 주기형 다이어그램을 하나
선택합니다.
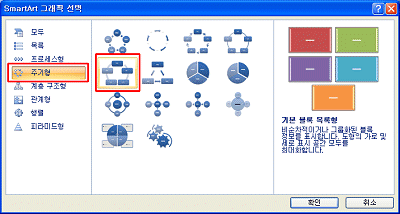
<4> 다이어그램이 완성되면 자동으로 상단에 SmartArt 도구가 표시되면서 디자인과
서식 탭이 표시됩니다.

<5> 작성된 다이어그램을 상위와 하위 개념을 다이어그램을 정리하기 위해 레이아웃 그룹에서
주기형 다이어그램으로 변경해보겠습니다.
<6> 주기형 다이어그램에 마우스 포인터를 놓으면 자동으로 다이어그램이 변경되는 것을
확인할 수 있습니다. 마우스 클릭으로 다이어그램을 선택합니다.
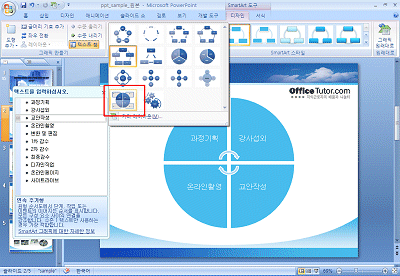
<7> 다이어그램을 변경하게 되면 텍스창에 빨강색 X로 표시되는 내용은 다이어그램에 적용되지 않았음을
확인할 수 있습니다.
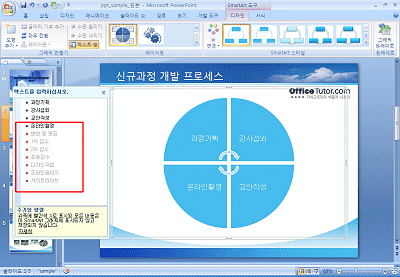
<8> Tab키와 Shift+Tab을 눌러 상위 개념과 하위개념을 적용하여
다음과 같이 다이어그램을 구성해보겠습니다.
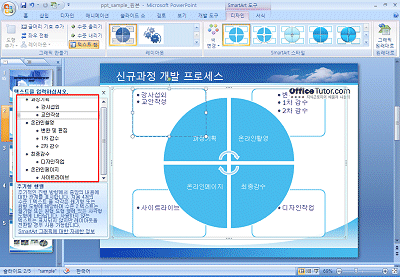
<9> 색 변경 그룹을 선택하면 갤러리 스타일이 표시되고 원하는 색상에 마우스 포인터를
놓으면 자동으로 색상이 적용되는 것을 확인할 수 있습니다. 선택한 색상을 클릭합니다.
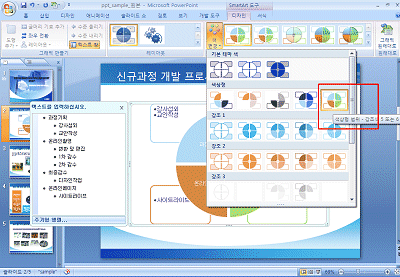
<10> SmartArt 스타일 그룹에서 3차원-경사를 적용합니다.
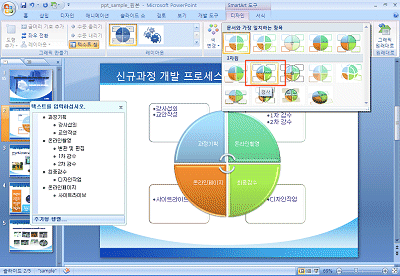
<11> 다음과 같이 다이어그램이 완성되었습니다.
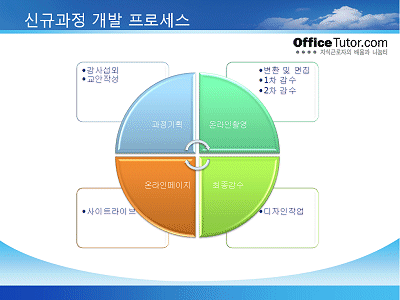
|