|

[파워포인트 2003] 동영상을 재생/정지할 수 있는 버튼 만들기
오늘은 이번주 수,목 이틀간에 걸쳐 진행되는 이상훈님의
파워포인트 실무 활용 과정 중에서 동영상을 재생/정지할 수 있는 버튼을 만드는 방법에 대해 소개해드리도록 하겠습니다.
동영상을 삽입하고 슬라이드 쇼에서 동영상을 클릭하면 재생되고, 다시 클릭하면 정지됩니다. 하지만 여러분이 좀 더
멋진 장면을 연출하고 싶다면 재생, 정지 버튼을 만든 후, 그 버튼을 누르면 재생하고, 정지되도록 하는 것이
좋습니다. 파워포인트 2002 버전부터 추가된 [시작 옵션] 버튼은 이번 연습에서처럼 멀티미디어를 재생/정지하거나,
특정 애니메이션을 실행해주는 아주 중요한 역할을 합니다.
<1> 동영상을 삽입합니다.
(1) 동영상을 삽입하기 위해 [삽입]-[동영상 및 소리]-[동영상] 메뉴를 선택합니다.
(2) [동영상 삽입] 대화상자에서 동영상 파일을 선택한 후, [확인] 버튼을 클릭합니다.
(3) 어떻게 재생할 것인지를 묻는 창에서 [클릭하여 실행] 버튼을 클릭합니다.
<2> 재생, 정지 버튼으로 사용할 개체(텍스트, 도형, 그림 등)를 선택하고, [슬라이드 쇼]-[사용자 지정
애니메이션] 메뉴를 선택합니다.
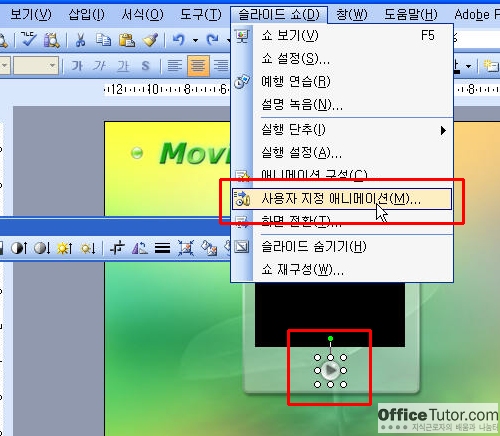
표시되는 [사용자 지정 애니메이션] 작업창에 동영상 항목을 볼 수 있을 것입니다. [시작 옵션: 동영상 파일
이름]이라는 회색 바를 볼 수 있는데 이것은 슬라이드 쇼에서 동영상을 클릭하면 재생된다는 의미입니다. 이것을 방금
그룹으로 설정한 그림으로 바꿔보도록 하겠습니다.
<3> [사용자 지정 애니메이션] 작업창에서 [1. 동영상 이름] 항목을 클릭하고 오른쪽에 표시되는 메뉴 버튼을
클릭한 후, [타이밍]을 선택합니다.
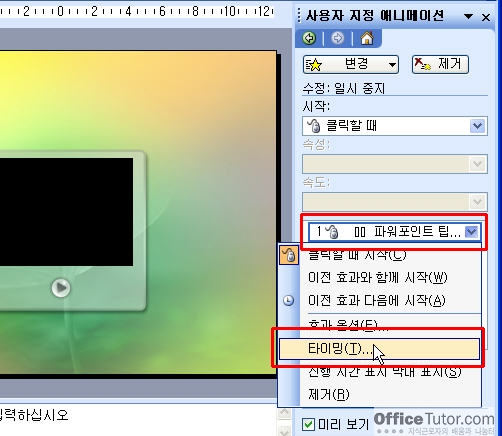
<4> 표시되는 대화상자의 [타이밍] 탭에서 하단의 [시작 옵션]을 보면 [다음을 클릭하면 효과 시작]이라는 항목을
볼 수 있는데 오른쪽에 있는 메뉴를 열고 선택한 개체의 이름을 선택합니다. [확인] 버튼을 클릭합니다.
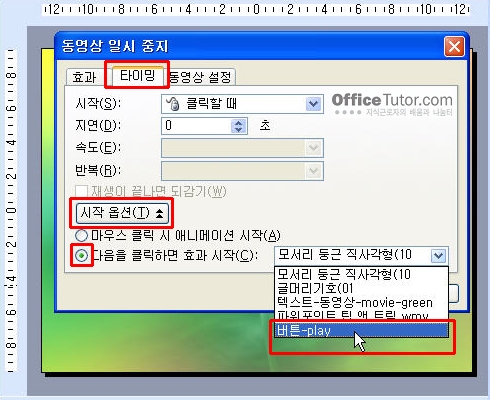
[사용자 지정 애니메이션] 작업창의 항목을 보면 이제 [시작 옵션: 개체 이름]으로 변경된 것을 볼 수 있을
것입니다. 그룹 개체를 클릭하면 재생된다는 의미입니다.
<5> [F5] 키를 눌러 슬라이드 쇼를 실행합니다. 슬라이드 쇼에서 [재생 버튼]을 클릭합니다. 동영상이 재생됩니다.

<6> 다시 재생 버튼을 클릭하면 동영상 재생이 중지됩니다. [Esc] 키를 눌러 슬라이드 쇼를 종료합니다.
|