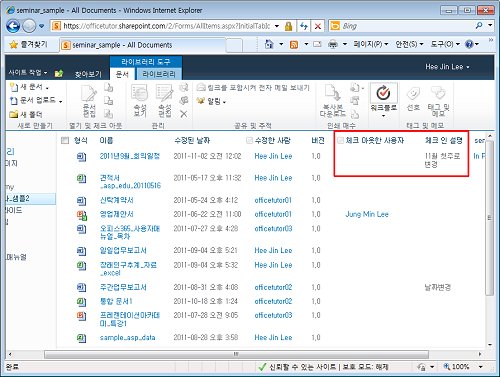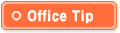
[Office 365] 공동 문서 편집하기
팀 사이트 문서 라이브러리에 업로드된 문서는 사이트에
접속 가능한 구성원들과 공동 작업을 할 수 있습니다. 공동 작업시 체크 아웃/체크 인
기능을 활용하여 편집 작업을 진행합니다. (분류: SharePoint Online)
<1> 팀 사이트에 접속한 후 해당
문서 라이브러리를 선택합니다.
<2>
문서 목록이 나타나면 공동 작업을 위한 문서를 선택한 후
라이브러리 도구 - 문서 탭의 열기 및 체크 아웃 그룹에서
체크 아웃 아이콘을 클릭합니다.
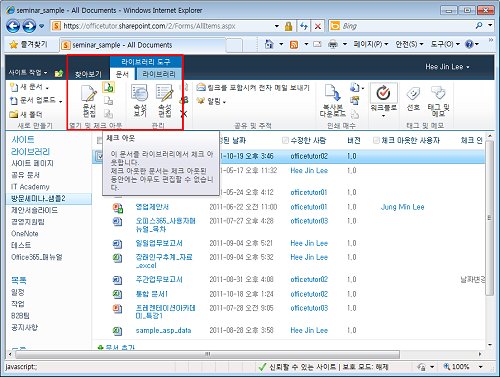
<3> '체크 아웃 하려고 합니다.'
라는 대화상자가 나오면 확인 버튼을 클릭합니다.
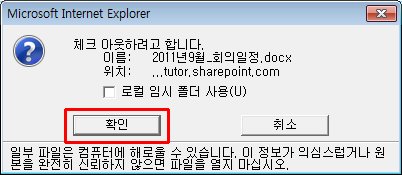
<4> 문서를 선택한 후 라이브러리 도구 - 문서 탭의
열기 및 체크 아웃 그룹에서 문서 편집을 선택합니다.
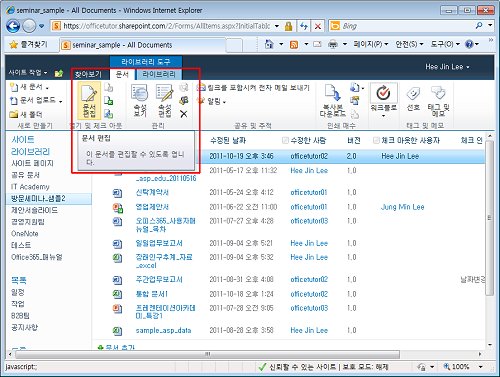
문서를 체크 아웃 하게 되면 팀 사이트 체크 아웃한
사용자 필드에 사용자 정보가 나타납니다.
<5> 해당 응용 프로그램이 실행되면서 문서가 열리면 문서를 수정합니다.
수정이 완료되면 저장 아이콘을 클릭하여 문서를 저장합니다.
<6> 문서를 닫기 하면 '지금 체크인 하시겠습니까? 라는
대화상자가 나옵니다. 예 버튼을 클릭합니다.

<7> 버전 메모 대화상자가 나오면 수정한 내용을 요약하여 입력합니다.
확인 버튼을 클릭합니다.
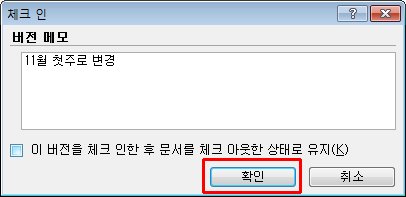
<8> 팀 사이트에 체크 인 설명 필드에 버전 메모한 내용이
표시되고, 체크 아웃한 사용자에는 사용자 정보가 보이지 않게 됩니다.