|
I. Live Meeting 초대장 확인하기
1. 받은 편지함에 초대장이 도착합니다.(보낸 사람 : Kwon Eun Jung)
II. Live Meeting 접속하기
1. 메일 내용 중 모임에 참석을 클릭합니다.
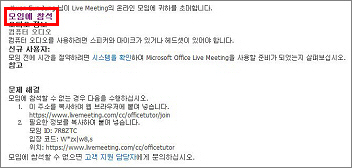
2. Live Meeting 실행 프로그램을 허용합니다.
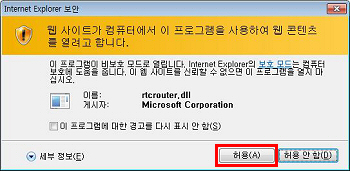
3. 모임 참석 시 사용할 이름을 입력한 후 [계속]을 클릭합니다.
(실명으로 입력해 주세요.)
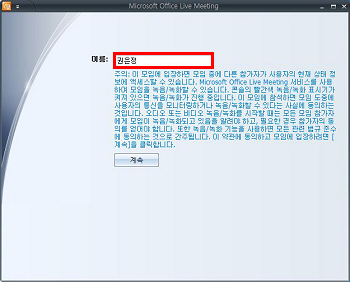
4. Live Meeting 화면이 표시됩니다.
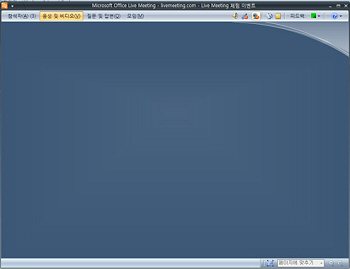
III.
Live Meeting 세미나 참석하기
1. 스피커, 마이크, 웹 캠이 정상적으로 작동하는지 확인합니다.
무음인 상태인 경우 각각의 장치 이미지를 클릭하면 활성화 됩니다.
강의가 시작될 때 원활한 강의 진행을 위해 마이크는 무음 처리가 될 예정입니다.
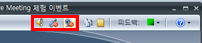
2. 화면에 음성 및 비디오 화면이 표시됩니다.
해당 창은 분리 시킬 수 있으니 적절한 위치에 놓습니다.
3. [참고 파일]을 클릭하면 강의에 사용할 참고 파일을 다운로드 할 수
있습니다.

4. 강의 중 질문이 있는 경우 [질문 및 답변]을 클릭해서 메시지를 남겨
둡니다.
강의를 마친 후 강사님께서 질문을 확인한 후 답변을 드리게 됩니다.
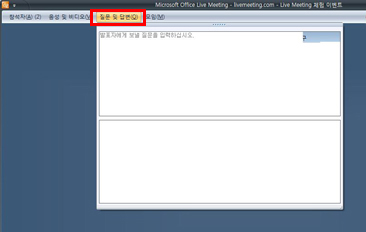
5. [피드백]을 이용해서 강의 진행 중 도움 요청 등의 표시를 할 수
있습니다.
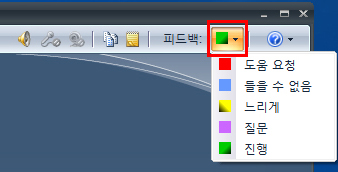
6. 강의가 종료된 후에는 [모임]-[끝내기]를 클릭하시면 됩니다.
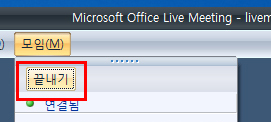 |