|
| | | |
|
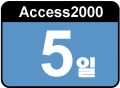 | 테이블(1/3) 이 장에서는 액세스 개체에서 가장 기본적이고 핵심적인 요소인 테이블에 대해서 살펴본다. | |
|
|
| | | |
|
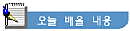 | | | |
|
|
- 테이블 개요
- 테이블 기본사항
- 테이블 만들기 |  | |
|
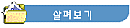 | | | |
|
1. 테이블 개요 | | |
|
|
액세스의 데이터베이스 작업은 데이터베이스 창에서 이루어 진다. 데이터베이스 창은 테이블, 쿼리, 폼, 보고서, 페이지, 매크로, 모듈 개체로 이루어져 있다. 그 중에서 가장 기본적이고 핵심적인 요소가 테이블이며 데이터베이스를 구성하는 실제 데이터가 저장되고 관리되는 부분이 테이블이다. | |
|
2. 테이블 기본사항 | | | |
|
|
● 테이블을 만들기 위한 조건
① 동일한 데이터의 중복을 피한다.
② 다양하고 많은 자료들을 각각의 자료의 특성에 맞게 조정해야 한다.
③ 데이터 입력 오류를 줄일 수 있도록 특정한 항목별로 테이블을 만들어 한번만 저장하도록 한다. | |
|

|
<참고하기>
효과적인 데이터의 관리와 사용이 데이터베이스의 목적이므로 올바른 테이블의 설계와 관리가 데이터베이스의 효율성을 가름하는 중요한 기준의 하나일 것이다. | |
|
|
● 테이블의 기본구성
테이블은 행과 열로 구성이 되어 있어 마치 엑셀의 워크시트와 유사한 모양을 가지고 있다.
행을 레코드(Record), 열을 필드(Field)라고 한다. 필드가 모여 하나의 레코드가 이루어지고 레코드가 모여 테이블이 된다. 테이블을 구조(Structure)라고도 하고 필드를 컬럼(Column)이라고도 한다. 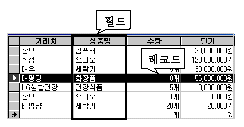
| |
|
3. 테이블 만들기 | | | |
|
|
① 데이터베이스 창에서 [새 Access 데이터베이스]를 선택하고 [확인] 단추를 선택한다. | 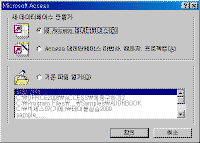
※ 그림을 클릭하면 확대해서 보실 수 있습니다. | |
|
|
② 파일이름을 [도서대여]라는 이름으로 지정하고 [만들기] 단추를 선택한다. | 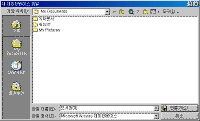 | |
|
|
③[데이터베이스 창]이 나타나다.
| 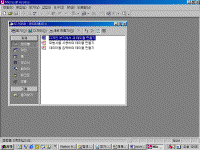 | |
|

|
<참고하기>
● 데이터베이스 창 구성
- 디자인 보기에서 테이블 만들기 : 필드를 정의 할 수 있는 디자인 보기로 테이블을 연다.
- 마법사를 사용하여 테이블 만들기 : 액세스가 미리 정의해 놓은 여러 가지 유형의 설정을 통해 자동으로 테이블을 작성해 준다.
- 데이터를 입력하여 테이블 만들기 : 데이터를 입력할 수 있는 데이터시트 보기로 테이블을 연다.
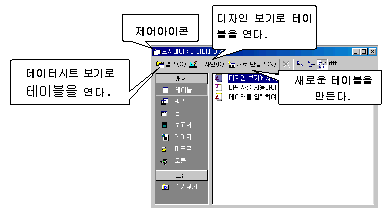
| |
|
|
④[디자인 보기에서 새 테이블 만들기] 아이콘을 선택한다. | 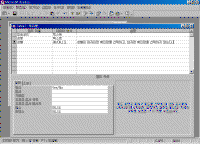 | |
|
|
⑤ 필드를 정의할 수 있는 디자인 보기 화면에 다음과 같이 필드에 대한 정의를 해 본다. | |
|
|
| 필드이름 | 필드형식 | 필드크기 | 설 명 | | 회원코드 | 텍스트 | 4 | | | 성명 | 텍스트 | 10 | | | 성별 | 예/아니오 | | 성별이 여자면 확인란을 선택하고, 남자면 확인란을 선택하지 않는다. | | |
|
|
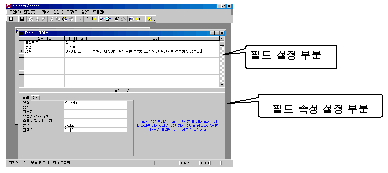 | |
|

|
<참고하기>
● 테이블 데이터 시트 보기
- 필드설정 부분 : 필드이름, 필드형식 (텍스트, 메모, 숫자, 날짜/시간, 통화, 일련번호, 예/아니오, OLE개체, 하이퍼링크, 조회마법사) 을 지정하는 부분이다.
- 필드속성 설정 부분 : 필드크기와 필드에 대한 기본값을 지정하는 부분이다.
- 필드 설정 부분에서 필드 속성 설정 부분으로 이동하려면 [F6]키를 누른다. | |
|
| | | |
|
목차 | 이전 | 다음 | | |