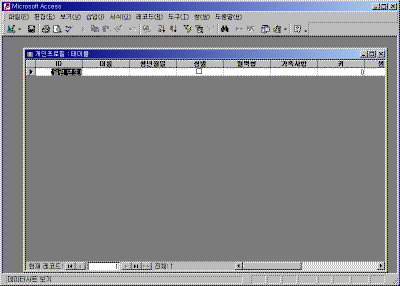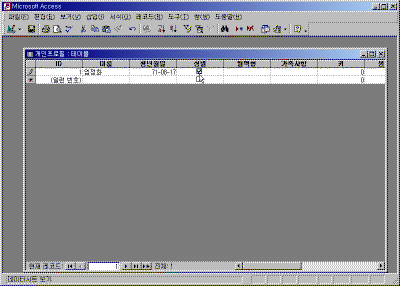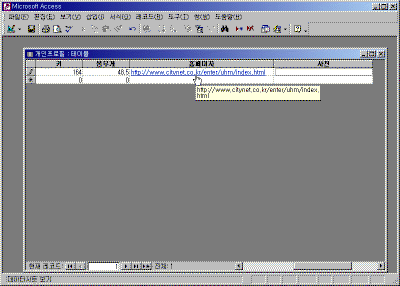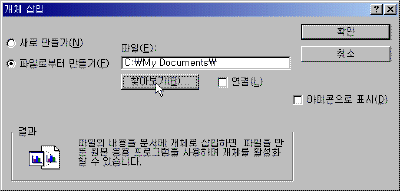|
14일. 테이블에 정보 입력하기 ▶ 오늘 배울 내용 지금까지는 데이터를 사용하기 위한 준비 작업이었다고 생각하면 됩니다. 이제는 준비된 테이블에 실제 데이터를 저장하고 이들을 유용한 정보로 활용하는 방법에 대해서 알아보도록 하겠습니다. ① 다운로드한 데이터베이스를 연 다음 [개인프로필] 테이블을 선택합니다. 다음으로 상단에 있는 [열기] 단추를 누르면 데이터시트 보기 창이 열립니다.(또는 [개인프로필] 데이터를 더블 클릭해도 동일한 결과를 얻을 수 있습니다.)
② 데이터시트 창에서는 새로운 데이터를 입력하거나 이미 입력된 레코드를 수정하고 삭제하는 등의 데이터 편집 작업을 할 수 있습니다. 지금은 입력된 데이터가 없기 때문에 새로운 레코드를 입력할 수 있는 빈 행만 나타납니다. 현재 작업 위치를 나타내는 커서 포인터를 필드 단위로 이동하려면 [Tab] 또는 [Shift+Tab]을 이용합니다. [Tab]이나 [Enter]를 누르면 하나씩 오른쪽(다음)으로 이동하고, [Shift+Tab]을 누르면 왼쪽(이전) 필드로 이동할 수 있습니다.
⑥ [혈액형] 필드에는 'A'를 입력하고, [가족사항] 필드에는 '1남 3녀 중 둘째'를 입력합니다. [키] 필드는 정수형으로 지정되어 있기 때문에 소수점이 없는 숫자만 입력할 수 있으므로 164와 같은 정수를 입력합니다. 반면에 [몸무게] 필드는 소수점을 포함할 수 있는 실수형이므로 48.5와 같이 입력해도 오류가 발생하지 않습니다. ▶ 참고하기 - 하이퍼링크가 설정된 데이터 사용하기 하이퍼링크 데이터 형식으로 지정한 필드에 데이터를 입력하면 자동으로 글꼴 색이 바뀌고 밑줄이 나타나며 링크가 설정됩니다. 이때 입력된 데이터에 마우스를 가져가면 손바닥 모양으로 포인터가 바뀌고 연결된 사이트가 팁 상자에 표시됩니다. 이와 같이 링크된 데이터를 선택하면 자동으로 시스템에 연결된 웹 브라우저가 열리고 필드에 입력된 주소에 해당하는 사이트가 나타나게 됩니다. ⑨ [개체 삽입] 대화 상자가 나타나면 [파일로부터 만들기] 옵션을 선택한 후 [찾아보기] 단추를 누릅니다. 다음으로 [찾아보기] 대화 상자가 나타나면 삽입할 파일이 저장된 폴더로 위치를 이동한 후 원하는 파일을 찾습니다. 여기서는 앞에서 다운 받은 파일 중에서 '엄정화.jpg'를 선택한 후 [확인] 단추를 누릅니다. 다시 [개체 삽입] 대화 상자가 나타나면 한번 더 [확인] 단추를 눌러서 완성합니다. ▶ 참고하기 - 삽입된 개체를 실행하려면 OLE 개체 데이터 형식을 이용해서 삽입된 그림이나 동영상, 차트 등은 테이블에서는 확인할 수 없습니다. 테이블에서는 삽입한 개체의 단순한 정보만 표시하기 때문에 실제 모양은 폼을 이용해야 볼 수 있습니다. |