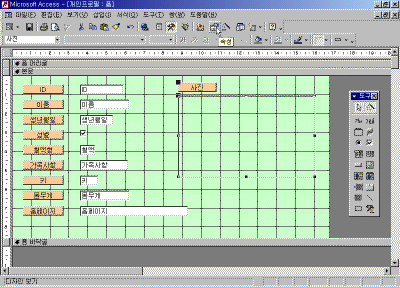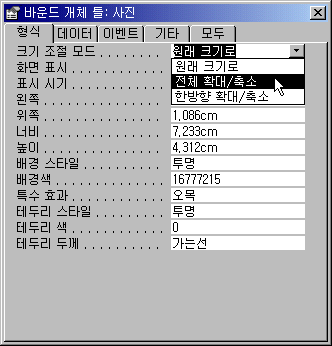|
24일. 사진 컨트롤 조정하기
▶ 오늘 배울 내용
폼에서 사용하는 각 개체마다 고유한 속성을 가지고 있습니다. 지난 강좌에서 살펴보았던 그림, 그림 크기 조정 모드, 글꼴 이름, 전경색, 배경색 등도 속성의 일부입니다. 이들에 대해서 강좌 중간 중간 필요할 때마다 설명 드리기로 하고 여기서는 사진 컨트롤에 표시할 이미지를 조정하는 속성을 살펴보겠습니다.
지난 강좌에서 작업하던 데이터베이스가 없으신 분만 다음 링크된 부분을 눌러서 다운 받으세요. 자료는 액세스 2000용과 97용 두 가지 형태로 올려 놓았으니 사용하시는 오피스 버전에 맞게 다운 받으시면 됩니다.
실습 파일 다운로드(Access18.mdb)
● 사진 컨트롤 조절하기
[개인프로필] 폼을 실행해 보면 사진 컨트롤에 사진이 일부만 나타나거나 사진이 너무 작아서 사진 이외의 빈 공간까지 나타나는 등의 다양한 결과를 볼 수 있습니다. 이는 레코드마다 삽입한 사진 크기가 컨트롤의 크기와 정확하게 일치하지 않을 경우 나타나는 현상입니다. 이와 같은 경우에는 다음과 같이 속성을 이용해서 조정할 수 있습니다.
① [개인프로필] 폼을 디자인 보기로 연 다음 폼에 배치된 [사진] 컨트롤을 선택합니다.
② [보기]-[속성]을 선택하거나 아래 그림과 같이 도구 모음에서 [속성]을 선택합니다.
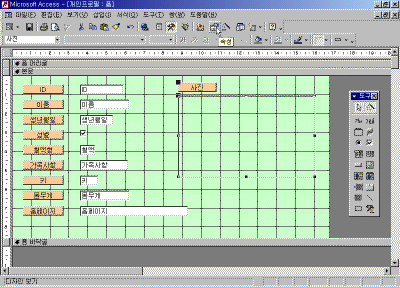
③ [속성] 창에서 [형식] 탭을 선택하고 [크기 조절 모드]의 목록 단추를 누릅니다. 원래 크기로, 전체 확대/축소, 한 방향 확대/축소 중에서 하나를 선택하면 됩니다. 기본으로 [원래 크기로]가 선택되어 있습니다.
④ [크기 조절 모드]에서 각 옵션을 선택한 결과의 차이는 다음 그림을 참조하세요.
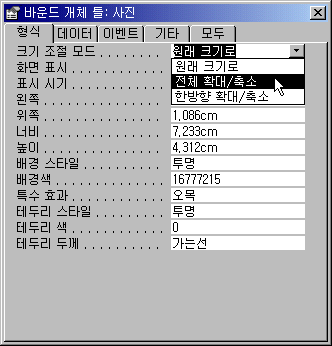
▶ 참고하기 - 폼 크기 조절하기
- 원래 크기로
삽입한 원본 파일의 실제 크기를 그대로 보여주고 싶을 때 사용합니다. 컨트롤의 크기가 원본 그림 크기보다 작은 경우에는 그림의 일부분이 잘리게 됩니다.
- 전체 확대/축소
컨트롤 크기에 맞게 원본 파일의 크기를 조절합니다. 따라서 표시할 컨트롤의 크기에 따라 납작하게 또는 길쭉하게 나타날 수도 있습니다.
- 한 방향 확대/축소
표시할 컨트롤 크기에 맞게 원본 파일의 크기를 조절합니다. 하지만 [전체 확대/축소]와 다른 점은 원본 파일의 가로, 세로 비율이 동일하게 조절되므로 원본 모양은 변함이 없고 크기만 조절됩니다.
● 속성 창 살펴보기
속성 창에는 각기 다른 종류의 속성 항목을 가진 탭이 존재합니다. 형식, 데이터, 이벤트, 기타, 모두 탭들의 기능에 대해서 살펴보도록 합니다. 용어들이 생소하고 조금은 어려울 수 있지만 앞으로 우리가 배워야 할 것이므로 한번 눈에 익혀두자라는 마음으로 가볍게 읽어보세요.
- 형식 탭
선택한 컨트롤 개체의 모양에 대한 속성을 설정합니다. 서식 도구 모음으로 설정할 수 잇는 글꼴, 배경색, 크기, 유형, 특수 효과 등의 기능을 포함하고 있습니다. 또한 이동줄 표시 여부, 컨트롤의 크기, 위치 등의 개체 모양의 속성을 설정합니다.
- 데이터 탭
각종 데이터들에 대한 속성을 설정합니다. 선택한 컨트롤의 원본 필드나 테이블 등을 연결하고 기본값, 입력 마스크, 유효성 검사 규칙 등과 같은 속성을 지정할 수 있습니다.
- 이벤트 탭
마우스를 누르면 어떻게 동작할 것인지, 값을 입력하면 어떻게 할 것인지 등의 이벤트가 발생했을 때 해야 할 일을 설정합니다. 이때 해야 할 일은 미리 매크로나 모듈을 이용해서 만들거나 직접 VBA 프로시저를 만들어서 연결할 수 있습니다.
- 기타 탭
선택한 컨트롤에 대한 여러 가지 속성을 설정합니다. 레이블에 표시한 이름이나 컨트롤을 선택할 때 상태 표시줄에 나타날 메시지 또는 탭 인덱스나 탭 정지 등의 [Tab]을 누를 때 어떻게 처리할 것인지를 설정할 수 있습니다.
- 모두 탭
모든 종류의 속성을 표시합니다. 사용할 속성이 은 탭에 속한 것인지 모를 경우에는 이 탭을 선택해서 찾아 보면 한번에 전체 속성을 볼 수 있습니다.
▶ 참고하기 -폼에서 사진 바꾸기 폼을 실행해서 레코드를 검색하다가 특정 레코드에 표시된 사진을 다른 사진으로 변경하거나 사진이 없는 곳에 새로운 사진을 추가하고 싶은 경우가 있을 것입니다. 이때는 해당 사진 컨트롤에서 마우스 오른쪽 단추를 눌러서 [개체 삽입]을 선택합니다. 나머지 작업은 테이블에서 사진을 삽입할 때와 동일합니다.

목차
| 이전 | 다음 |