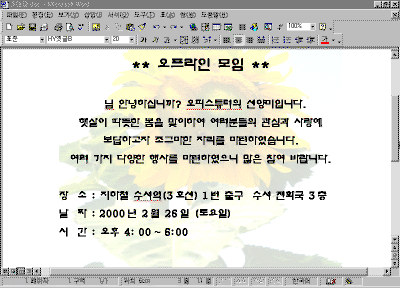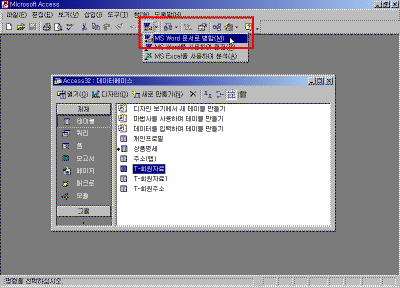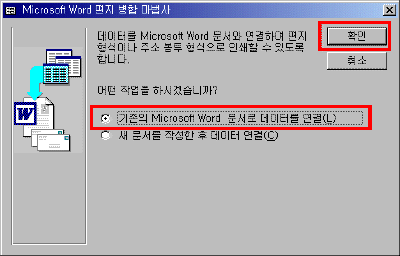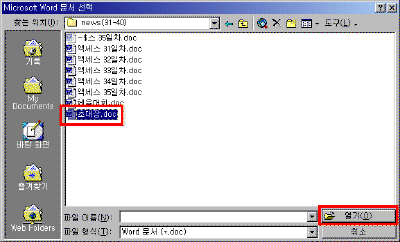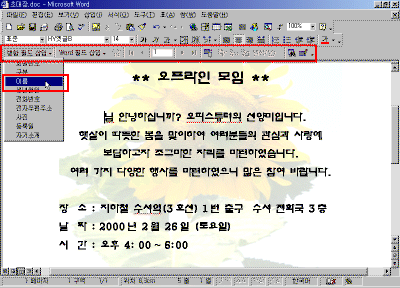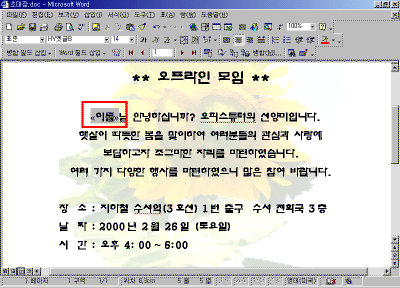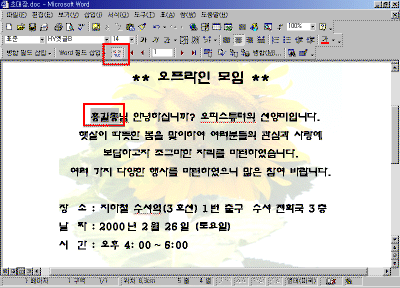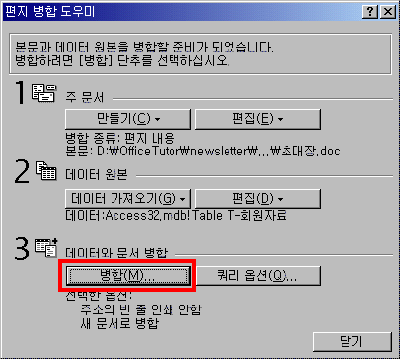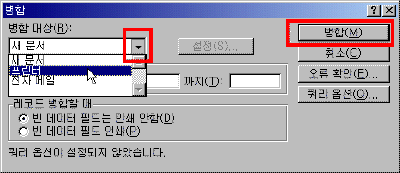|
35일. 편지 병합 문서로
내보내기
▶ 오늘 배울 내용 안내문이나 초대장처럼 문서 내용 중에서 한 두 곳의 데이터만 바꿔서 여러 장을 출력해야 하는 업무가 있다면 오늘 살펴볼 [MS Word 문서로 병합] 기능이 아주 유용하게 사용될 것입니다. [MS Word 문서로 병합] 기능은 Office 연결 기능 중의 하나로서 워드로 작성한 기존 문서에 테이블이나 쿼리의 데이터를 삽입할 수 있습니다. 오늘 사용할 예제 파일인 워드 문서를 다운 받으시려면 아래 링크된 부분을 누르세요. ● 워드 문서 준비하기 다운 받은 워드 파일을 열면 다음 그림과 같은 문서를 볼 수 있습니다. 오프라인 모임에 참석해 달라는 초대장을 보내는 문서입니다. 이때 보낼 사람이 한두 명이라면 받는 사람 이름 부분에 직접 한사람씩 이름을 쓰고 출력하는 작업을 반복하면 됩니다. 하지만 인원이 많아진다면 일일이 수작업으로 해야 하는 것이 부담이고 스트레스가 될 것입니다. 이와 같은 작업을 쉽게 할 수 있도록 초대장을 보낼 명단을 미리 액세스로 작성한 후 워드 문서와 연결하면 됩니다. 그러면 일일이 수작업으로 몇 시간씩 걸릴 업무를 간단하게 몇 분이면 끝내고 커피 한잔의 여유를 즐길 수 있습니다. ● 편지 병합문서로 내보내기 ① 지난 강좌에서 사용하던 데이터베이스를 연 다음 워드 문서에 연결할 [T-회원자료] 테이블을 선택합니다. ② 도구 모음에서 [Office 연결] 단추를 눌러 [MS Word 문서로 병합]를 선택합니다. ③ [편지 병합] 마법사가 나타나면 워드로 연결할 작업 방법을 선택합니다. 기존에 작성해 놓은 문서에 연결할 것인지, 새로운 문서 파일을 작성해서 연결할 것인지를 정하는 것입니다. 여기서는 이미 준비된 워드 문서가 있으므로 [기존 Microsoft Word 문서로 데이터를 연결]을 선택한 후 [확인] 단추를 누릅니다. ④ 편지 병합에 사용할 문서를 선택하는 대화 상자에서 다운 받은 예제 파일이 저장된 위치로 이동합니다. [초대장.doc] 파일을 선택한 후 [열기] 단추를 누릅니다. ⑤ 잠시 기다리면 워드 프로그램이 실행되고 이전 단계에서 선택한 파일이 자동으로 열릴 것입니다. 문서의 내용에서 "님 안녕하십니까?" 부분의 "님"의 왼쪽에 커서를 놓고 상단의 [편집 병합] 도구 모음의 [병합 필드 삽입] 단추를 누릅니다. ⑥ 병합 필드 목록으로 액세스에서 선택한 [T-회원관리] 테이블의 필드 목록이 나타날 것입니다. 이 중에서 [이름] 필드를 선택하면 다음 그림과 같이 커서가 위치한 곳에 필드가 삽입된 것을 나타내는 "<<이름>>"이라는 표시가 나타납니다. ⑦ 이와 같은 방법으로 문서의 내용에서 달라질 부분에 원하는 필드를 반복해서 삽입합니다. 현재 사용한 예제에는 더 이상 변경될 데이터가 없으므로 바로 데이터를 확인합니다. ⑧ 실제로 데이터가 어떻게 들어 오는지 확인하려면 [편지 병합] 도구 모음에서 [병합 데이터 보기] 단추를 누릅니다. 그러면 데이터가 포함된 상태로 문서를 미리 볼 수 있습니다. 다음 레코드를 보려면 [편지 병합] 도구 모음에 있는 레코드 이동 단추를 이용합니다. ⑨ 이와 같이 연결할 결과를 출력하려면 [편지 병합] 도구 모음에서 [편지 병합 도우미] 단추를 누릅니다. [편지 병합 도우미] 대화 상자에서 "3 데이터와 문서 병합" 영역에서 [병합] 단추를 누릅니다. ⑩ [병합] 대화 상자에서 [병합 대상]의 목록 단추를 눌러 [프린터]를 선택하고 [병합할 레코드]에서 출력 대상을 지정합니다. 마지막으로 [병합] 단추를 누르면 워드 문서에 액세스의 데이터가 연결되어 레코드 개수만큼 출력됩니다.
|
|