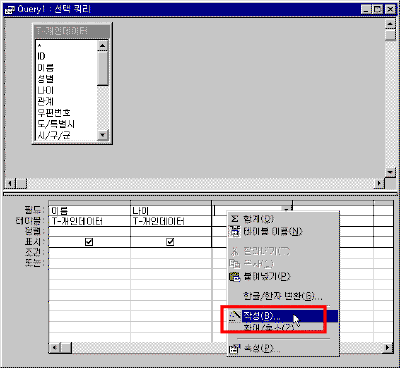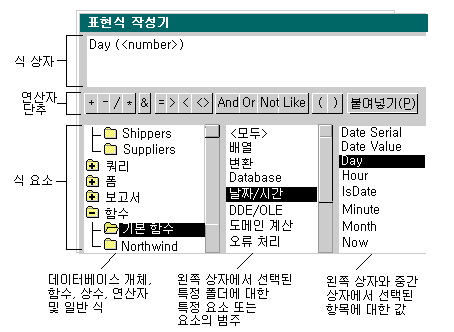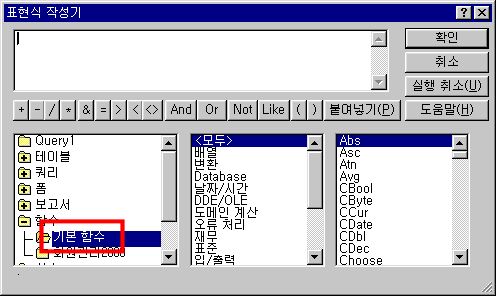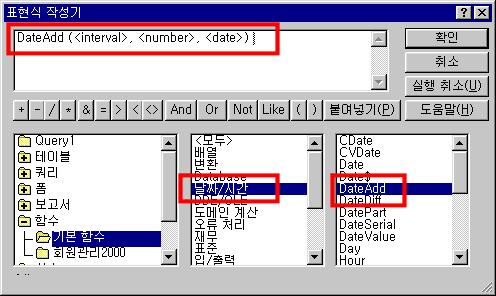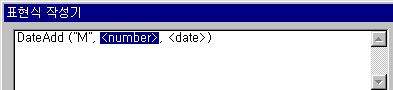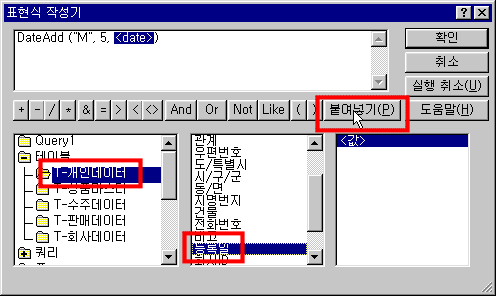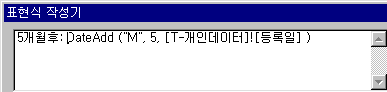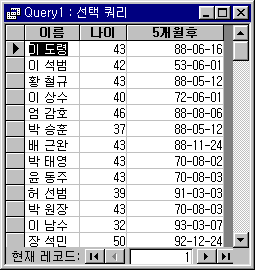|
42일. 표현식 작성기 사용하기
▶ 오늘 배울 내용 계산할 식이 복잡하거나 사용할 연산자나 함수들에 대해서 잘 모를 경우에는 [표현식 작성기]를 이용해서 많은 도움을 받을 수 있습니다. 오늘은 쿼리에서 계산 필드를 만들 때 [표현식 작성기]를 활용하는 방법을 살펴보도록 합니다. 지난 강좌에서 사용하던 데이터베이스가 없으신 분만 링크된 부분을 눌러 다운 받으세요. 자료는 액세스 2000용과 97용 두 가지 형태로 올려 놓았으니 사용하시는 오피스 버전에 맞게 다운 받으시면 됩니다. ● 표현식 작성기 살펴보기 ① 다음과 그림과 같이 쿼리에서 계산 필드를 만들기 위해서 [디자인 눈금] 영역의 새 필드에서 마우스 오른쪽 단추를 눌러 [작성]을 선택합니다. 강좌에 포함된 모든 그림은 클릭하시면 확대해서 보실 수 있습니다. ② [표현식 작성기]는 다음과 같이 세가지 영역으로 구성됩니다.
③ 예를 들어 [등록일] 필드를 이용해서 등록일에 5개월 후의 날짜를 알아보는 계산 필드를 만들어 봅니다. ④ [식 요소] 목록에서 [함수]를 더블 클릭한 후 [기본 함수]를 선택합니다.
⑤ [식 요소] 영역의 가운데 있는 함수 종류 중에서 [날짜/시간]을 선택한 후 [dateadd] 함수를 선택합니다. 연산자 단추 중에서 [붙여넣기]를 선택하면 [수식 상자]에 표현식이 나타날 것입니다.
⑥ <interval> 부분을 선택한 후 "M"을 입력합니다. 겹따옴표를 같이 입력하세요.
⑦ <number> 부분을 선택한 후 5를 입력합니다. ⑧ <date> 부분을 선택한 후 하단의 [식 요소] 목록에서 [테이블] 항목을 더블 클릭해서 [T-개인자료]를 선택합니다. ⑨ 가운데 상자에 필드 목록이 나타나면 [등록일]을 선택한 후 연산자 단추에서 [붙여넣기]를 누릅니다.
⑩ "DateAdd ("M", 5, [T-개인데이터]![등록일] )"와 같이 수식이 작성되었다면 수식 왼쪽에 다음과 같이 적당히 사용할 필드 이름을 지정합니다. "5개월후:DateAdd ("M", 5, [T-개인데이터]![등록일] )"
⑪ [확인] 단추를 눌러 [표현식 작성기]를 끝낸 후 실행해서 결과를 확인해 봅니다.
|
||