3. 도형 활용하기
파워포인트의 가장 큰 매력중 하나는 여러 가지 도형을 마음대로 그릴수 있다는 것입니다.
이번 칼럼에서는 예제를 통해 여러 도형의 형식을 알려드리고
그것들을 효과적으로 이용하는 방법과 빠르게 그리는 방법을 알려드리려 합니다.
먼저 기본을 살펴보고 넘어가겠습니다.
여러분은 파워포인트를 다루실 때 Ctrl / Alt / Shift 키를 얼마나 자유롭게 이용하십니까?
의외로 이 중요한 키들을 모르시는 분들이 많아서 설명하고 지나가겠습니다.
도형이나 텍스트박스 등 파워포인트 작성 화면상에 있는 모든 개체는 방향키, 마우스 등을
이용하여 위치를 이동하거나 크기를 조절할 수 있습니다.
이때 위의 3가지 키를 이용하면 더 편리하고 정확하게 작업을 수행할 수 있는데
키의 기능은 다음과 같습니다.
[방향키를 이용하여 개체를 이동시킬 때]
Ctrl : 누른 채로 방향키를 조작하면 개체가 섬세하게 움직입니다.
[마우스를 사용하여 개체를 다룰 때]
Ctrl : 누른 채로 마우스를 이용하여 개체를 클릭하면 + 기호가 마우스포인터 옆에 생겨나면서
복사를 할 수 있습니다. 도형을 그리거나 크기를 바꿀
때는 대칭되는 방향으로 똑같이 그려지거나 크기가 변합니다.
Alt : 누른 채로 마우스를 이용하여 개체를 옮기면 개체가 섬세하게 움직입니다. 도형을 그리거나 크기를
바꿀 때도 섬세하게 그려지고 조정됩니다.
Shift : 누른 채로 마우스를 이용하여 개체를 옮기면 개체가 현재위치를 중심으로 십자선의 위치로만 움직입니다.
이 3가지 키에 항상 손가락이 위치하고 오른손은 마우스를 잡는 것이 제 파워포인트 기본
자세입니다. 도형을 그리고 옮길 때 이 세가지 키는 마치 산소처럼 없어서는 안되지만
그 고마움을 잘 느끼지 못할 정도로 몸에 익어 있어야 합니다.
또 한가지 기본을 소개하지요.
Ctrl 키를 이용하여 개체를 복사하면 위치를 자유롭게 지정할 수 있지만
Ctrl + C ⇒ Ctrl + V를 이용하면 도형의 오른쪽 밑에 도형이 복사됩니다.
그렇지만 Ctrl + C 로 복사하여 다른 페이지로 넘어가서 Ctrl + V
하면 정확하게 원래 도형의 위치에 복사가 됩니다.
화면전환을 사용하여 프리젠테이션을 넘길 때 위치가 항상 일정해야
보기 좋은 개체가 있는데 그럴 때 사용하는 것이 Ctrl + C 복사입니다.
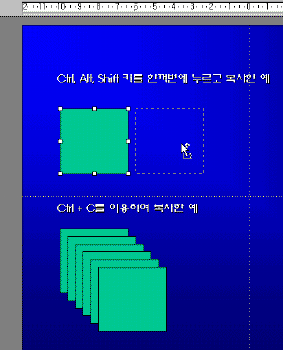
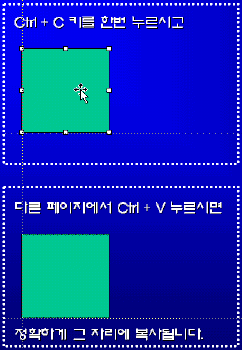
이제 거두절미(去頭截尾)하고 단도직입(單刀直入)적으로 도형을 그려보죠~ ^^
우선 그라데이션을 사용해 볼까요? 그라데이션은 도형을 그린 다음 오른쪽 버튼을 눌러
도형 서식 > 색 > 채우기 효과를 보면 나옵니다.


이 기능을 이용하면 도형에 멋진 명암을 줄 수 있는데 다음 그림의 예를 한번 보시죠.
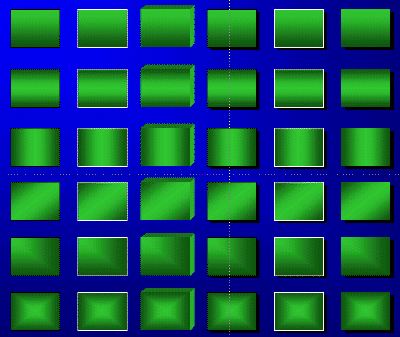
이것들이 그라데이션의 기초입니다. 가로 한 줄 6개의 도형에는 같은 그라데이션을 썼습니다.
다만 그림자, 외곽선색, 3차원효과에 따라 달라 보일 뿐입니다.
이러한 효과로 똑같은 4각형을 수천 가지로 쓸 수 있습니다.
다음 그림을 보실까요..
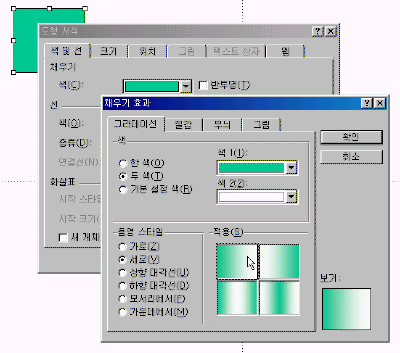

한색이 아니라 두 색을 사용합니다. 그러면 이런 그림이 나오죠.(도형의 외곽선을 무색으로 하세요...)
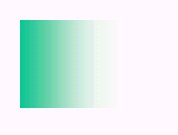
두 번째 색을 바탕색과 동일한 색으로 하면 서서히 사라지는 듯한 효과가 납니다.
잘 사용하시면 예뻐요.
3차원 효과를 주실 때는 깊이 조정을 작게 하는 것이 좋습니다.
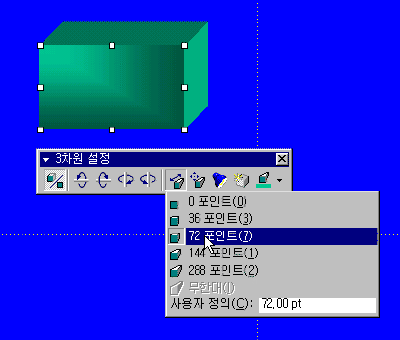
위 그림은 깊이를 72를 줬는데 20이상 주는 것은 촌스러워 보입니다.
물론 깊게 줘야 할 때도 있지만 위에 글씨를 쓸 때는 12~18 사이로
설정하시는 게 좋습니다.
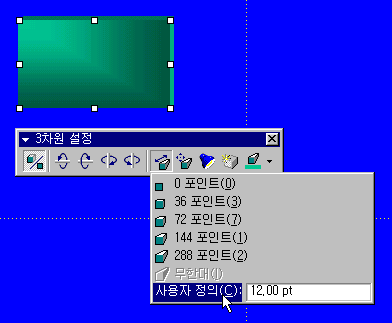
이게 좀 보기에 좋지요?
또, 원은 중앙에서부터 어두워지는 그라데이션을 사용하면 어울리고
화살표는 모양을 약간 뚱뚱하게 해서(잘생긴 것 / 못생긴 것
둘 다 그립니다) 머리 쪽을 밝게하는 게 좋구요. 막대그래프는 여러 가지 효과가 있지만 한가지 예를 든다면 아래 그림과 같은
원통모양효과가 있습니다.
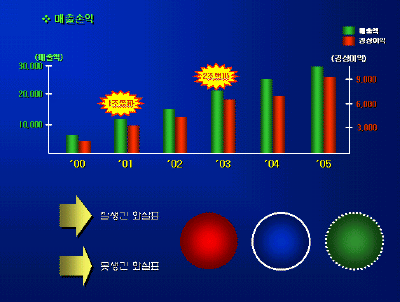

다음 그림은 모서리 그라데이션과 3차원효과를 적절히 써서 만든 그래프입니다.
저는 엑셀의 그래프를 끌어다 쓰지 않는 편입니다. 다시 색 입히고 수정하기도 귀찮을뿐더러 파워포인트가 훨씬 예쁘고 자유롭게 그려지는
것 같습니다.
또한 그래프는 자신이 강조하고자 하는 부분을 약간(아주 약간) 왜곡시키기도 하는데
이때 수치와 정확하게 맞아떨어지는 그래프를 그려내는 엑셀을 여간 귀찮은 놈이 아닙니다.
그냥 눈으로 보고 손으로 그리는 파워포인트가 더 좋지요. ^^
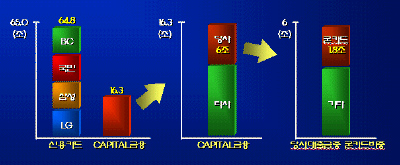

아래 그림은 서로 다른 그라데이션을 사용한 도형을 합쳐서 텍스트용 박스를 만든 것과
동일한 그라데이션을 여러 개 반복 사용해서 표의 효과를 내본 것.. 마지막은 외곽선, 그라데이션
등등을 사용하여 개념도를 그린 것입니다.
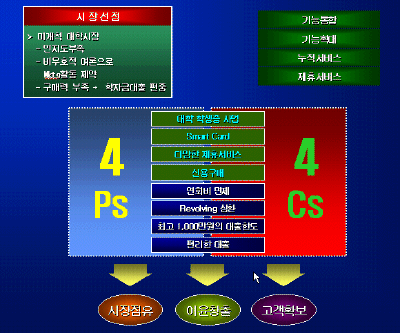

제가 전에 말씀 드렸지요? 이렇게 눈으로 보면 생각했던 거랑
틀리다고요.
그러니까 항상 머릿속에 생각하고 있는 프리젠테이션을 즉각 눈앞에
펼칠 수 있도록
빠른 손놀림을 익히는 것이 중요합니다. 이쯤에서 단축키 하나 짚고 넘어갑니다.
Alt + R ⇒ G / Alt + R ⇒ U 가 뭔지 아시는 분?
맨날 마우스로 찾아가시는 분들은 모르실 겁니다. 이건 그룹 / 그룹해제입니다. 자주 쓰는 기능이죠. 개체들을 선택하시고 한번 시험해 보세요.
마우스로 실행하시는 것보다 훨씬 편하실 거에요. 하나 더 알아보겠습니다.
Alt + R ⇒ R ⇒ T/F/B/K는 순서대로 개체를 맨 위로/앞으로/뒤로/맨
뒤로 보내는 단축키입니다. 마우스 쓰지 마시고 키보드 쓰세요~~~
저는 절대 키보드 회사와 연관이 없습니다. 당연히 마우스회사와 원한도 없어요.
이런... 도형에서 그라데이션도 다 소개해드리지 못했는데 벌써 양이 많아졌군요..
아무래도 도형부분은 좀더 보강해야겠습니다. 오늘 소개한 그라데이션은 파워포인트에서 색상사용의 폭을 엄청나게 늘려주는 핵심입니다.
조금 촌스럽고 아니다 싶은 색도 그라데이션을 사용하면 어? 하는 감탄사가
나올 정도로 멋지게 바뀐다니까요..
여러분 직접 한번 해보세요. 색감과 디자인감각이 파워포인트 사용의 가장 어려운 분야입니다.
|