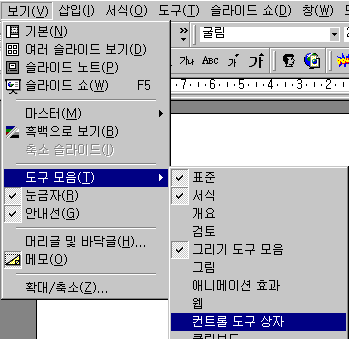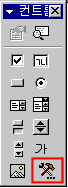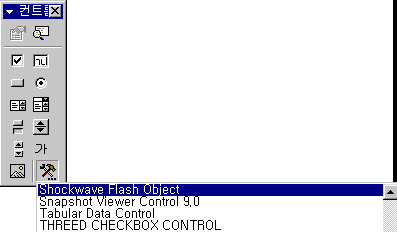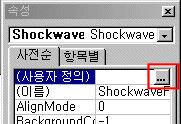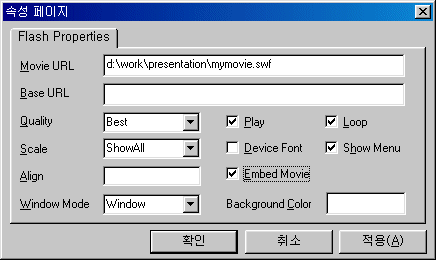|
4. Flash 파일 슬라이드에 삽입하기 (Active X Control 사용)
이번 시간에는 Flash를 슬라이드에 삽입하는 방법에 대해 알아보겠습니다.
이것은 Microsoft Active X 기술로 할 수 있게 되었습니다. 즉 Shockwave Flash Active X Object 가 시스템에 설치되어 있어야 작동을 합니다. 이 컨트롤은 웹 브라우저를 Internet Explorer로 하고 Flash가 있는 사이트를 방문할 때 쉽게 다운 받을 수 있습니다.
자 여러분의 시스템에 Active X Control이 설치되어 있다고 가정하고 진행하겠습니다.
1. 파워포인트 메뉴에서 [보기] →[도구 모음] → [컨트롤 도구
상자]를 선택합니다.
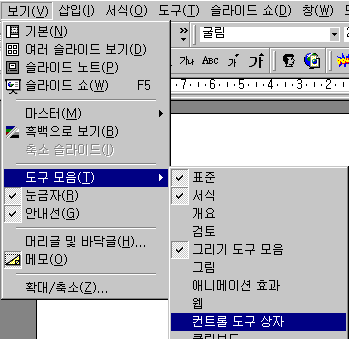
2. 컨트롤 도구 상자에서 오른쪽 맨 밑에 있는 작은 망치모양처럼 생긴
[그 밖의 컨트롤] 아이콘을 클릭합니다.
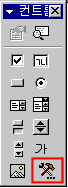
3. 클릭하면 사용할 수 있는 컨트롤의 목록을 볼 수 있습니다.
그 중에서 [Shockwave Flash Object]를 선택합니다.
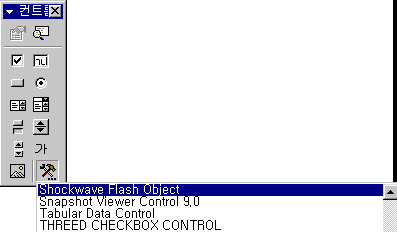
4. 커서 모양이 십자로 바뀝니다. 커서를 원하는 위치에 드래그하여 폼박스를 만듭니다. 폼 박스의 크기에 따라서 슬라이드 쇼 진행시 풀 스크린으로 보여줄지 아니면 부분적으로 보여줄 지에 따라 크기를 정하시면 됩니다. 그리고 플래쉬 위에 글자나 그림은 놓을 수 없습니다.
5. 만든 박스에서 속성을 가져옵니다. 박스에서 오른쪽 마우스를 클릭하여
[속성]을 선택합니다. [속성] 창에서 제일 위에 있는
"(사용자 정의)"를 클릭하여 오른쪽 끝에 생긴 빌드 아이콘(점 모양)을 클릭합니다.
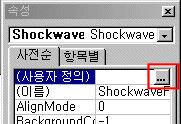
6. [속성 페이지] 창이 열리면 아래와 같이 내용을 입력합니다.
Movie URL : swf 파일이 있는 경로, 파일명 입력
Quality : Best 선택
Scale : ShowAll 선택
Window Mode : Window 선택
Embed Movie 체크 →swf 파일을 슬라이드 내에 삽입
플래시가 연속적으로 보이게 하려면 Loop : true (default로 설정되어 있음) 로 하면 됩니다.
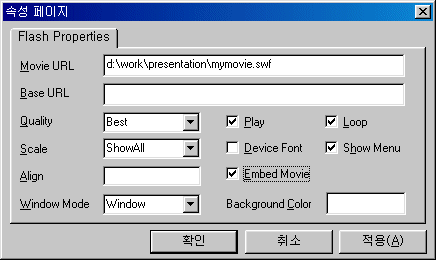
7. 마지막으로 저장하고 <F5>키로 슬라이드 쇼 보기를 하면 됩니다.
이렇게 해서 여러분의 프레젠테이션을 보다 액티브하게 만드는데 이용하시기 바랍니다.
PowerPoint 2000부터는 애니메이션 gif를 지원합니다. PowerPoint 97에서는 지원하지 않기 때문에 avi 파일로 변환하여 사용하면 됩니다.
변환기로는 "GIF Construction Set (Shareware)", Paint Shop Pro(Shareware)에 있는 "Animation Shop"을 이용하시면 됩니다.
며칠 전이 어버이 날이었는데요 여러분도 부모님에게 카네이션 다 달아 드렸겠지요.
그럼 다음 강좌에서 뵙겠습니다.
|