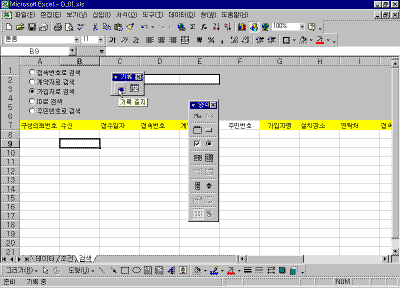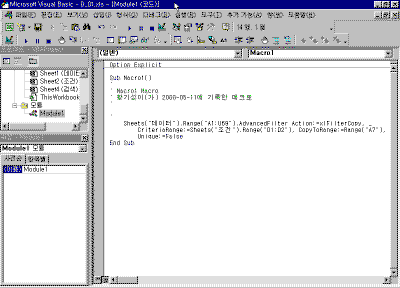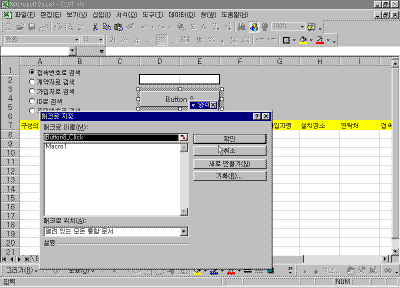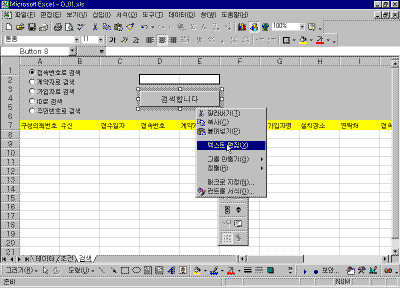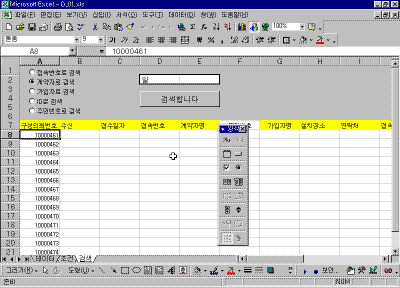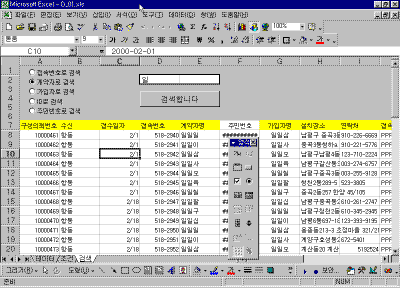|
||||
| 고급필터를
이용한 데이터 검색기능을 VBA로 자동화 하기 (3)
|
||||
(16) 매크로로 기록할 내용이 끝났으므로, [기록중지] 도구 모음에서 [기록중지] 단축 아이콘을 누르거나, [도구] 모음에서 [매크로] [기록중지]를 차례로 선택합니다. 강좌에 포함된 축소된 그림은 클릭하시면 확대해서 보실 수 있습니다. (17)기록한 매크로의 내용을 살펴보기 위해 [도구]메뉴에서 [매크로]☞[Visual Basic Editor(V)]를 차례로 선택하거나, Alt + F11키를 눌러 VB 편집기 창을 엽니다. (18) 아마도 독자들은 아래와 비슷한 VBA 코드가 기록되어 있는 것을 확인할 수 있을 것입니다. 이 코드를 확인하고 다시, 엑셀로 돌아가기 위해 Alt + Q를 누르거나, Alt + F11키를 누릅니다.
(19) '검색'시트에서, 다시 [양식 도구]에서 [단추]를 선택하고, 삽입하려는 워크시트의 위치를 결정한 뒤, 마우스 왼쪽 단추를 누른 채 원하는 크기 만큼 드래그 한 다음, 마우스 버튼을 떼면 단추가 워크 시트에 삽입되면서, [매크로 지정] 대화 상자가 나타납니다. 이 때, 우리가 앞서 기록한 Macro1이라는 매크로를 선택해, 이 단추와 Macro1을 연결합니다. (20) 이제 워크시트에 삽입한 단추에 매크로 연결되었으므로, 단추를 누르면 매크로가 실행되게 됩니다. 그 전에, 단추의 캡션을 변경해 보기 좋게 만들어 보자. 요령은 앞서 옵션 버튼의 캡션을 변경한 것과 동일합니다. 마우스 오른쪽 버튼을 눌러 개체를 선택하고, 다시 오른쪽 마우스 버튼을 눌러 빠른 메뉴에서 [텍스트 편집(X)]을 선택한다. 단추의 캡션을 '검색합니다'로 변경합니다. (21) 매크로가 제대로 동작하는가를 확인하기 위해 '계약자로 검색'이라는 옵션 버튼을 선택하고, D2셀에는 '일'을 입력하고 검색합니다 단추를 눌러보자. 아마도, 원하는 결과가 만족스럽게 나타나지 못했을 것입니다. (22) 이 매크로를 유연하게 사용하기 위해서, 다시 Alt + F11키를 눌러 VB편집기를 연 다음, Macro1을 아래와 같이 수정해 봅니다.
Application.DisplayAlerts = False란, 엑셀의 경고 메시지를 나타나지 않도록 하기 위한 것이다. 만약 이 구문을 넣지 않으면, 가끔씩 아래와 같은 경고 메시지가 나타날 수 있으므로 이를 막도록 한 것입니다.
위의 구문은, 매크로 기록기로 기록한 내용 가운데, 단지 두 세 곳 정도를 수정한 것입니다.(일반적으로는 고급 필터와 같은 매크로를 VBA로 코딩할 경우, 개체 변수라는 것을 선언하고, 이 변수를 이용해 작업합니다. 단지 예를 들기 위한 것이므로 여기서는 이렇게 코딩한 것입니다.)
(23) 자 이제 모든 작업은 일단락 되었습니다, 검색시트에서 옵션 버튼을 이용해 검색하려는 필드를 먼저 선택하고, D2셀에 조건을 입력하면, 조건을 만족하는 데이터만을 추출해 보여줄 것입니다. |
||||
|
목차 | 이전 | 다음 |