|
|
|
|
|
|
 |
인쇄하기
작성한 문서를 인쇄하기 위해 설정하는 여러 가지 인쇄설정에 대해서 알아보자.
|
|
|
|
|
|
|
|
|
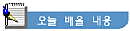 |
|
|
|
|
|
- 인쇄 미리 보기
- 페이지 나누기 보기
- 페이지 설정
- 인쇄영역 설정
- 인쇄하기 |
 |
|
|
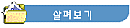 |
|
|
|
|
1. 인쇄 미리 보기 |
|
|
|
|
인쇄를 실행하기 전에 미리 인쇄할 내용을 확인하는 방법으로 전체적인 윤곽과 여백 등을 최종 점검할 수 있다. 미리 보기 화면에서 제공하는 상단의 도구모음을 이용하면 다양한 설정을 쉽게 할 수 있다. |
|
|
|
① [파일] - [인쇄 미리 보기]를 선택한다. 미리 보기 초기 화면에서는 마우스 포인터가 돋보기 모양이다. 이때 원하는 특정 부분을 선택하면 그 부분이 확대되어 나타난다. 다시 한 번 아무 곳이나 선택하면 원래 화면 상태로 축소된다. |
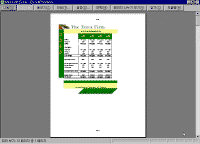
※ 그림을 클릭하시면 확대해서 보실 수 있습니다. |
|
|
|
② 나타난 미리 보기 화면에서 상단 도구모음을 활용하여 다양한 설정을 할 수 있다. [다음]과 [이전] 단추를 누르면 페이지 단위로 구분된 파일의 내용을 볼 수 있다.
③ [인쇄] 단추는 설정된 서식대로 파일을 프린터로 출력할 때 사용한다. [닫기] 단추를 누르면 미리 보기 창을 닫고 이전 엑셀 시트 창으로 돌아간다. |
|
|
|
|
④ [설정] 단추를 누르면 [페이지 설정] 대화상자가 나타나며 용지 크기나 방향 설정과 머리글/바닥글 또는 여백 등의 다양한 페이지 설정에 관련된 사항을 선택할 수 있다. [파일] 메뉴에서 [페이지 설정]을 누른 효과와 동일하다. |
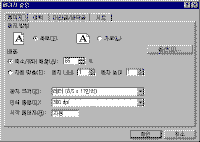 |
|
|
|
⑤ 미리 보기 대화상자에서 [여백] 단추를 누르면 페이지 설정에서 지정한 여백을 실제 화면에서 확인할 수 있다. 셀과 셀 사이의 간격 또는 머리글의 영역과 바닥글의 영역 또는 상하좌우 문서의 여백을 볼 수 있으며 수정도 가능하다.
⑥ 폭을 변경하고 싶은 곳의 선 부분에 마우스를 놓으면 포인터 모양이 크기조절 모양으로 바뀐다. 이때 원하는 크기만큼 끌어서 놓는다. |
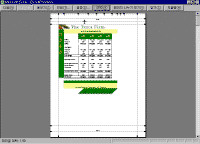 |
|
|
|
⑦ 미리 보기 대화상자에서 [페이지 나누기 보기] 단추를 누르면 파일의 모든 페이지를 한눈에 볼 수 있다. 각 페이지의 영역을 직접 수정할 수 있다. [보기] 메뉴에서 [페이지 나누기 보기]를 선택한 결과와 동일하다. |
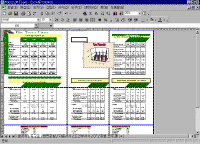 |
|
|
2. 페이지 나누기 보기 |
|
|
|
|
인쇄 작업을 실행하면 한 페이지에 출력할 내용이 공간이 약간 모자라서 다음 페이지로 출력되는 경우 또는 여러 페이지를 한 장으로 축소해서 출력하는 등의 페이지 설정을 사용자가 직접 눈으로 보면서 설정할 수 있는 기능이다. |
|
|
|
① [보기] 메뉴에서 [페이지 나누기 보기]를 선택한다. 화면에 사용법에 대한 확인 대화상자가 나타나면 [확인] 단추를 누른다. |
|
|
|
|
② 화면에 표시된 청색의 가로 세로 선이 페이지 나눔을 의미하는 선이다.
③ 각 세로 선이나 가로 선에 마우스를 놓으면 좌우 또는 위아래 화살표 모양의 크기조절 포인터 상태로 바뀐다. 이때 원하는 방향으로 끌어서 놓으면 된다. 적당한 크기로 페이지 나눔을 설정한다.
④ 설정을 끝낸 후 다시 시트 창으로 돌아가려면 [보기] 메뉴에서 [기본]을 선택한다. |
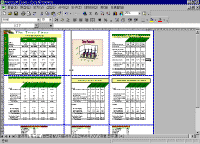 |
|
|
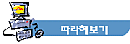 |
|
|
|
|
3. 페이지 설정 |
|
|
|
|
|
① [파일] 메뉴에서 [페이지 설정]을 선택한다.
② [페이지] 탭에서는 프린터에 사용할 용지 크기, 품질, 출력할 배율, 용지 방향 등을 설정한다. |
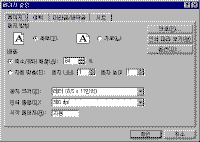 |
|
|
|
③ [여백] 탭에서는 인쇄할 용지의 여백을 설정한다. 하단의 [페이지의 가운데에] 항목에서 가로와 세로를 모두 선택하면 인쇄할 시트 내용을 용지에 한 가운데를 기준으로 출력한다. |
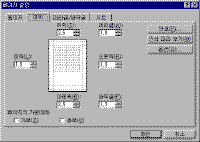 |
|
|
|
④ [머리글/바닥글] 탭을 누르면 출력할 시트 내용의 상단과 하단에 추가할 메시지를 입력할 수 있다. 이들을 설정하면 매 페이지마다 똑 같은 메시지가 용지의 상단에는 머리글이 하단에는 바닥글이 나타난다. |
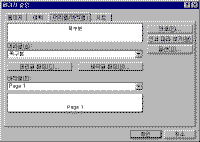 |
|
|
|
⑤ [머리글 편집] 단추를 누르면 머리글을 입력 또는 수정할 수 있는 창이 나타난다.
⑥ 왼쪽, 오른쪽, 가운데로 나누어서 입력할 수 있고 원하는 구역에 특정 문자열을 입력하거나 각 아이콘을 누르면 쪽번호, 페이지 번호, 날짜, 시간, 파일 이름, 시트 이름 등을 입력할 수 있다. |
|
|
|
|
⑦ 마우스를 각 아이콘에 위치시킨 후 잠시만 기다리면 어떤 기능을 수행하는지에 해당하는 팁이 나타난다.
⑧ [바닥글 편집] 단추를 눌러서도 [머리글 편집]과 동일한 방법으로 사용한다. 단지 출력될 위치가 상단인지 하단인지가 다를 뿐이다. |
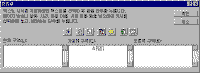 |
|
|
|
⑨ [시트] 탭을 눌러 실제 인쇄할 영역을 지정하거나 매 페이지 마다 반복할 행이나 열을 설정할 수도 있다. [인쇄] 항목에서는 셀 눈금선을 인쇄할 것인지, 행/열 머리글을 인쇄할 것인지, 메모 상자의 내용을 인쇄한다면 어떤 방식으로 인쇄할 것이지 등을 설정할 수 있다. |
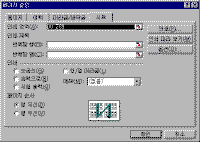 |
|
|
4. 인쇄 영역 설정 |
|
|
|
|
|
① 문서 전체를 인쇄하지 않고 일부분만 출력하려면 먼저 인쇄할 부분을 범위 설정한다.
② [파일] 메뉴의 [인쇄 영역]에서 [인쇄 영역 설정]을 선택하여 인쇄할 내용을 설정할 수 있다. 또는 [페이지 설정]에서 [시트] 탭을 이용하여 설정할 수도 있다. |
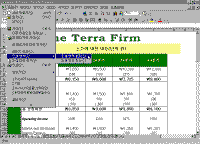 |
|
|
|
③ [인쇄]를 이용하여 실제 프린터로 출력하면 이전에 설정한 범위의 데이터만 출력한다.
④ 인쇄 영역을 해제하려면 [파일] 메뉴의 [인쇄 영역]에서 [인쇄 영역 취소]를 선택한다. |
|
|
|
5. 인쇄하기 |
|
|
|
|
|
① 이제까지 설정한 모든 인쇄 서식을 이용하여 실제 프린터로 출력하려면 [파일] 메뉴에서 [인쇄]를 선택한다.
② [인쇄] 대화상자에서는 사용할 프린터 기종을 선택하고 [등록 정보] 단추를 누르면 더욱 자세한 프린터 정보를 선택할 수 있다. |
|
|
|
|
③ [인쇄 범위] 항목에서 범위를 설정하지 않으면 기본으로 모든 페이지를 인쇄한다. [인쇄 대상] 항목에서 원하는 대상을 선택하거나 [인쇄 매수] 등을 설정할 수 있다.
④ 설정한 서식으로 인쇄를 시작하려면 [확인] 단추를 누른다. 인쇄를 실행할 때 엑셀 시트 창의 표준 도구모음에서 [인쇄] 아이콘을 눌러도 되지만 이때는 [인쇄] 대화상자가 나타나지 않고 바로 프린터로 인쇄한다. |
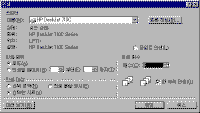 |
|
|
|
|
|
|
|
목차
| 이전 | 다음
|
|
|