|
|
|
|
|
|
 |
데이터 통합
여러 시트의 데이터를 연결하여 하나의 계산시트를 만들 때 사용하면 편리한 기능이 데이터 통합과 하이퍼링크, 메모기능에 대해서 알아보자.
|
|
|
|
|
|
|
|
|
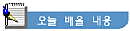 |
|
|
|
|
|
- 메모
- 하이퍼링크
- 데이터 통합 |
 |
|
|
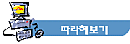 |
|
|
|
|
1. 메모 |
|
|
|
|
① 메모를 설정할 셀을 선택한 후 [삽입] - [메모]를 선택한다. |
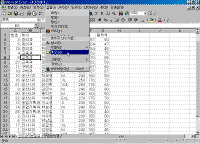
※ 그림을 클릭하시면 확대해서 보실 수 있습니다. |
|
|
|
② 화면에 메모상자가 나타나며 이곳에 메모내용을 입력한다. |
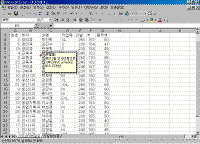 |
|
|
|
③ 보통상태에서는 셀 오른쪽 상단에 빨간색으로 표식이 나타나며, 이곳에 마우스를 가져가면 이전에 넣었던 메모상자가 나타난다.
④ 메모를 삭제 또는 편집하고자 할 경우에는 메모가 있는 셀에서 마우스오른쪽 단추를 눌러 [메모 삭제] 또는 [메모 편집]을 이용한다. |
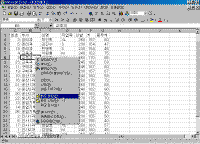 |
|
|
2. 하이퍼링크 |
|
|
|
|
|
① 하이퍼링크를 설정할 셀에 원하는 문자열을 입력한다.
② 입력한 문자열에 셀 포인터를 위치시킨 후, [삽입] - [하이퍼링크]를 선택한다. |
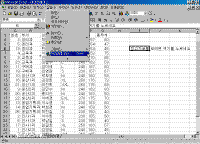 |
|
|
|
③ [하이퍼링크 설정]대화상자에서 연결할 인터넷주소(URL)를 입력하거나, 다른 파일을 연결할 수 있다. |
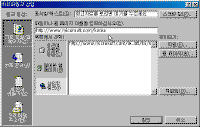 |
|
|
|
④ 하이퍼링크가 설정된 셀에 마우스를 가져가면 손가락모양의 포인터로 바뀌며, 누르면 연결된 파일이나 인터넷주소라면 웹 브라우저가 실행되어 연결된 홈페이지가 열린다. |
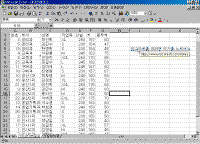 |
|
|
3. 데이터 통합 |
|
|
|
|
|
중간고사 결과와 기말고사 결과를 이용해 두 시트를 통합한 시트를 만들어서 전체평균을 알아보자. |
|
|
|
① 중간고사의 성적 결과이다. |
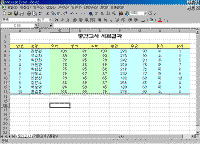 |
|
|
|
② 기말고사의 성적 결과이다. |
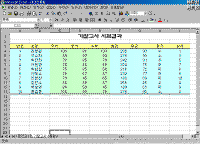 |
|
|
|
③ 두 시트의 결과를 통합한 통합시트를 만들기 위해 데이터가 입력될 시작 셀에 포인터를 위치시킨 후, [데이터] - [통합]을 선택한다. |
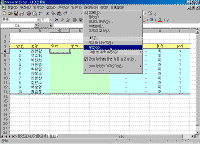 |
|
|
|
④ [통합]대화상자에서 [함수]에서 '평균'을 선택한다. |
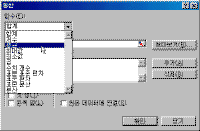 |
|
|
|
⑤ [참조영역]을 선택하여 [중간고사]시트의 과목점수 부분을 설정한다. |
 |
|
|
|
⑥ [추가]단추를 눌러 항목을 추가한 후, 다시 [참조영역]을 선택하여 [기말고사]시트를 선택하면, 이미 같은 범위가 설정되어있다. 이때 설정이 다르다면 다른 영역을 설정해도 된다. |
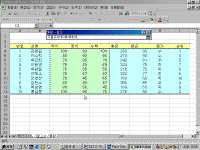 |
|
|
|
⑦ [추가]단추를 눌러 기말고사 영역도 설정해 놓고, 하단의 [원본 데이터 연결]을 누른다. |
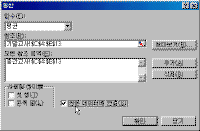 |
|
|
|
⑧ 통합된 결과가 나타나며, 시트 왼쪽의 윤곽을 이용하여 결과의 참조데이터를 확인할 수 있다. |
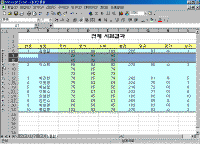 |
|
|
|
⑨ 통합시트의 원본인 중간고사나 기말고사의 점수를 변경하면 통합된 시트의 결과도 자동으로 변경되는 것을 알 수 있다. |
|
|
|
|
|
|
|
|
목차
| 이전 | 다음
|
|
|