 연속데이터 채우기
연속데이터 채우기
연속 데이터를 채울 경우 채우기 핸들을 이용하여
작업을 할 수 있으며, [편집-[채우기] 메뉴를 이용할 수
있습니다. 그리고 연속 데이터는 엑셀에서 제공하는
데이터를 이용할 수 있으며, 사용자가 입력한 데이터를
연속 데이터로 활용할 수 있습니다. 날짜를 입력하여 드래그를 하여 범위를 설정합니다.
날짜를 입력할 때는 '/'이나 '-'로 연월일을 구분합니다. 날짜를 입력하여 드래그를 하여 범위를 설정합니다.
날짜를 입력할 때는 '/'이나 '-'로 연월일을 구분합니다.
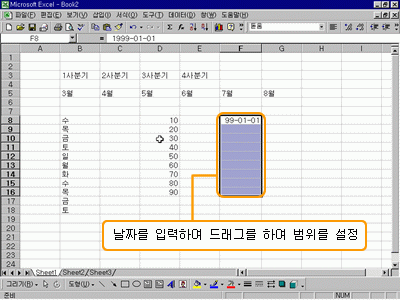
 [편집-채우기-연속 데이터]를 클릭합니다. [편집-채우기-연속 데이터]를 클릭합니다.
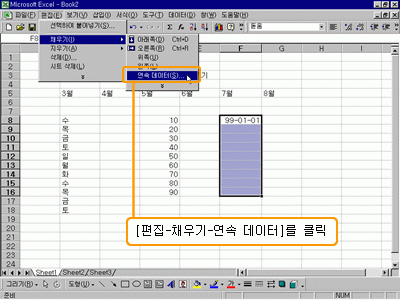
 방향이 '열'인지, 종류가 '날짜'인지 확인하고, 날짜
단위에서 채울 단위를 선택한 다음 <확인>단추를
클릭합니다. 방향이 '열'인지, 종류가 '날짜'인지 확인하고, 날짜
단위에서 채울 단위를 선택한 다음 <확인>단추를
클릭합니다.
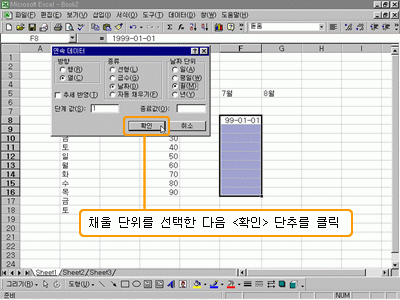
 설정한 범위만큼 날짜 데이터가 연속으로 채워진
것을 확인할 수 있습니다. 설정한 범위만큼 날짜 데이터가 연속으로 채워진
것을 확인할 수 있습니다.
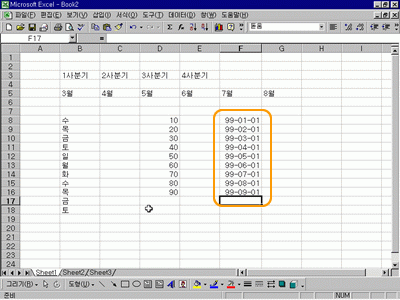
 사용자 정의 목록 만들기 사용자 정의 목록 만들기
연속 데이터로 활용하는 내용을 사용자가 직접
입력하여 지정할 수 있습니다. [도구-옵션] 메뉴에서 [사용자
정의 목록] 탭을 선택하여 입력할 수 있으며,
워크시트에 입력한 내용을 가져올 수도 있습니다.
 [도구-옵션]을 클릭합니다.
[도구-옵션]을 클릭합니다.
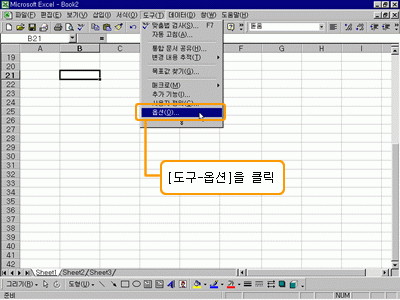
 [사용자 정의 목록] 탭을 클릭한 후 [사용자 정의
목록] 항목에서 '새 목록'을 선택하고, [목록 항목]
입력상자에 내용을 입력한 다음 <추가>단추를
클릭합니다. [사용자 정의 목록] 탭을 클릭한 후 [사용자 정의
목록] 항목에서 '새 목록'을 선택하고, [목록 항목]
입력상자에 내용을 입력한 다음 <추가>단추를
클릭합니다.
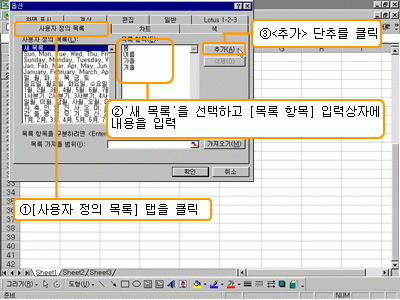
 <확인> 단추를 클릭합니다. <확인> 단추를 클릭합니다.
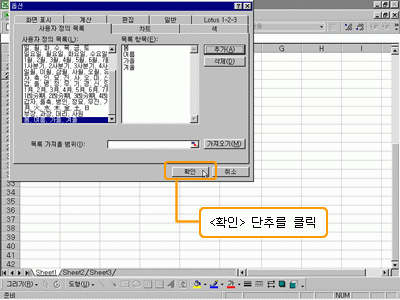
 워크시트에서 등록한 결과를 확인해 봅니다. 워크시트에서 등록한 결과를 확인해 봅니다.
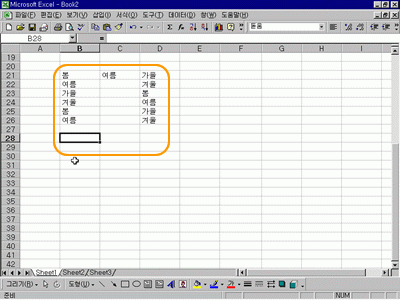
|