|
 먼저 <Sheet1>에서 작업했던 내용을 모두
지우겠습니다. 범위로 설정한 다음 [편집-지우기-모두]를
클릭합니다. 이 명령을 이용하면 서식만을 지우거나
서식은 남겨 둔 채 내용만을 선택적으로 지울 수
있습니다.
먼저 <Sheet1>에서 작업했던 내용을 모두
지우겠습니다. 범위로 설정한 다음 [편집-지우기-모두]를
클릭합니다. 이 명령을 이용하면 서식만을 지우거나
서식은 남겨 둔 채 내용만을 선택적으로 지울 수
있습니다.
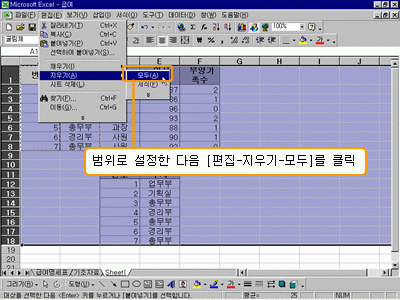
 다음과 같이 내용을 입력합니다. 다음과 같이 내용을 입력합니다.
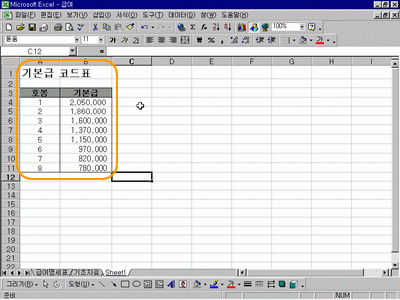
 <Sheet1>의 이름을 <기본급 코드>라는
이름으로 변경하고, <급여 명세서>시트를 선택한
다음 입력된 기본급 데이터를 모두 지웁니다. <Sheet1>의 이름을 <기본급 코드>라는
이름으로 변경하고, <급여 명세서>시트를 선택한
다음 입력된 기본급 데이터를 모두 지웁니다.
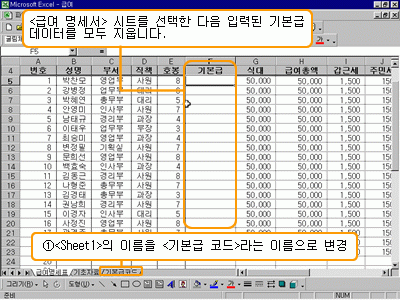
 <기본급 코드> 시트에 입력된 호봉에 따른
기본급 데이터의 내용을 참조하도록 하겠습니다.
수식을 만들기 위해 함수 마법사에서 [참조/찾기 영역]
함수의 [vlookup]함수를 선택합니다. <기본급 코드> 시트에 입력된 호봉에 따른
기본급 데이터의 내용을 참조하도록 하겠습니다.
수식을 만들기 위해 함수 마법사에서 [참조/찾기 영역]
함수의 [vlookup]함수를 선택합니다.
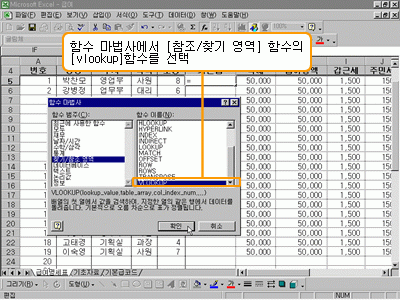
 [Lookup_value] 항목에는 <기본급 코드> 시트와 <급여
명세서>시트에서 공통으로 들어 있는 열을
선택합니다. 우리는 <급여 명세서>시트의 호봉을
선택합니다. [Lookup_value] 항목에는 <기본급 코드> 시트와 <급여
명세서>시트에서 공통으로 들어 있는 열을
선택합니다. 우리는 <급여 명세서>시트의 호봉을
선택합니다.
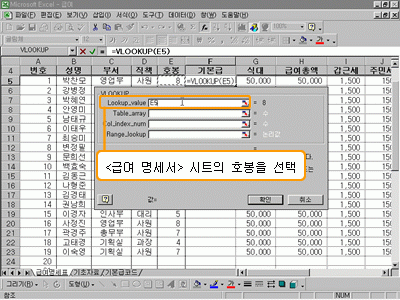
 [Table_array] 항목은 데이터를 검색하고 추출하려는
부분을 범위로 설정합니다. <기본 코드> 시트에서
다음과 같이 범위로 설정합니다. [Table_array] 항목은 데이터를 검색하고 추출하려는
부분을 범위로 설정합니다. <기본 코드> 시트에서
다음과 같이 범위로 설정합니다.
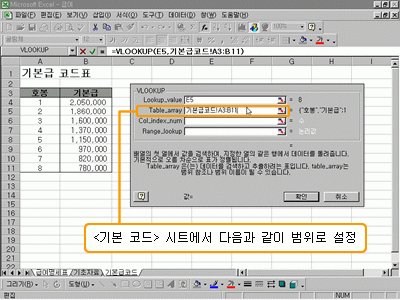
 [Col_index_num] 항목에는
Table_array 내의 값을 추출할
열을 지정합니다. 호봉에 따른 실제 데이터가 들어 있는
열을 지정하는데, 기본급의 데이터는 <기본급 코드>
시트에서 2번째 열에 입력되어 있습니다. [Col_index_num] 항목에는
Table_array 내의 값을 추출할
열을 지정합니다. 호봉에 따른 실제 데이터가 들어 있는
열을 지정하는데, 기본급의 데이터는 <기본급 코드>
시트에서 2번째 열에 입력되어 있습니다.
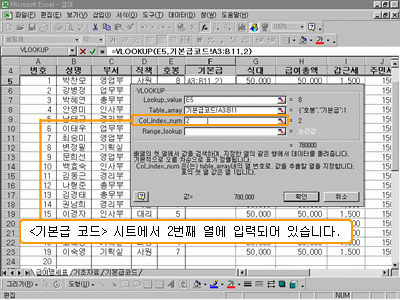
 [Range_lookup] 항목에서는 Lookup_value에 의해 값을 찾을
때 정확한 값을 찾기 위해 사용합니다. 정확한 값을
찾기 위해 [False]를, 비슷한 값을 찾으려면 [True]나
생략하면 됩니다. [Range_lookup] 항목에서는 Lookup_value에 의해 값을 찾을
때 정확한 값을 찾기 위해 사용합니다. 정확한 값을
찾기 위해 [False]를, 비슷한 값을 찾으려면 [True]나
생략하면 됩니다.
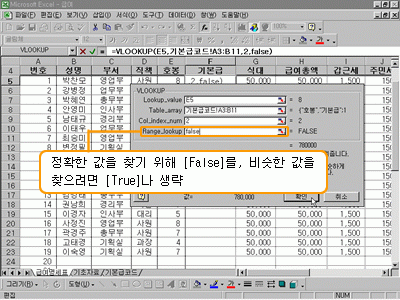
 잠깐! [Table_array] 항목에서 설정한 범위를 절대
참조로 바꾸어야 합니다. 상대 참조로 범위가 설정되면
데이터가 입력되지 않은 부분까지 범위를 참조할 수
있습니다. 잠깐! [Table_array] 항목에서 설정한 범위를 절대
참조로 바꾸어야 합니다. 상대 참조로 범위가 설정되면
데이터가 입력되지 않은 부분까지 범위를 참조할 수
있습니다.
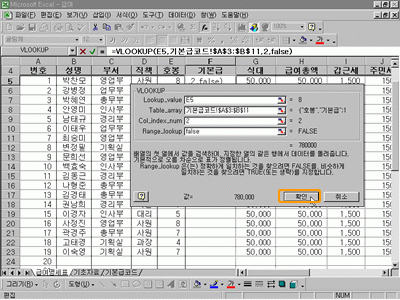
 결과 값이 나타나고, 나머지는 수식을 복사합니다.
결과 값이 나타나고, 나머지는 수식을 복사합니다.
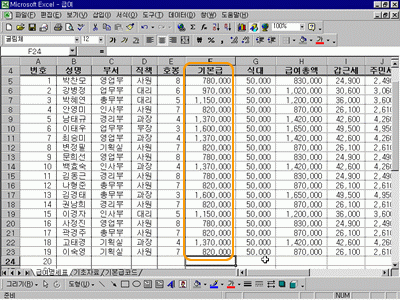
|