|
 슬라이드에 삽입된 조직도를 더블 클릭합니다. 부하
직원을 추가하기 위해 해당 상자를 선택하고, [부하 직원]
단추를 클릭합니다.
슬라이드에 삽입된 조직도를 더블 클릭합니다. 부하
직원을 추가하기 위해 해당 상자를 선택하고, [부하 직원]
단추를 클릭합니다.
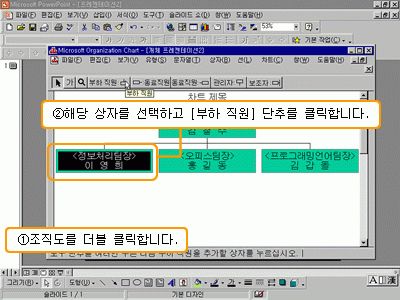
 해당 부분에 마우스 포인터를 옮기고 클릭합니다. 해당 부분에 마우스 포인터를 옮기고 클릭합니다.
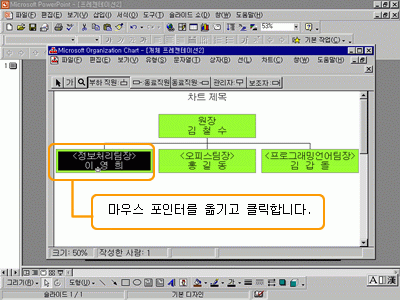
 부하 직원 상자가 추가됩니다. 필요한 내용을
입력합니다. 부하 직원 상자가 추가됩니다. 필요한 내용을
입력합니다.
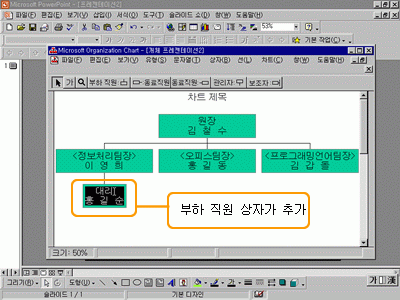
 동료 직원을 삽입하기 위해 해당 상자를 선택하고, [왼쪽
동료 직원]이나 [오른쪽 동료 직원] 단추를 클릭합니다.
동료 직원을 삽입하기 위해 해당 상자를 선택하고, [왼쪽
동료 직원]이나 [오른쪽 동료 직원] 단추를 클릭합니다.
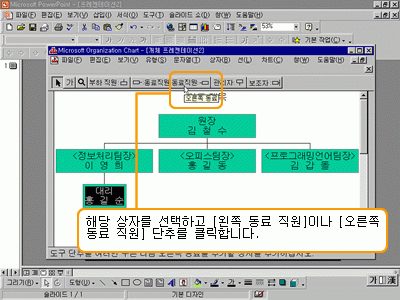
 원하는 부분에 마우스 포인터를 옮기고 클릭하면,
동료 직원 상자가 삽입됩니다. 필요한 내용을
입력합니다.
원하는 부분에 마우스 포인터를 옮기고 클릭하면,
동료 직원 상자가 삽입됩니다. 필요한 내용을
입력합니다.
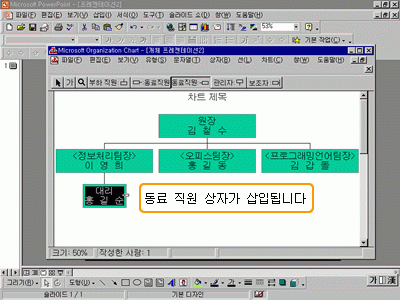
 동료 직원 상자가 삽입되고, 원하는 내용을
입력합니다.
동료 직원 상자가 삽입되고, 원하는 내용을
입력합니다.
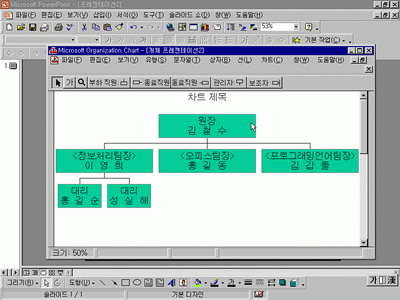
 조직도에 색을 변경하기 위해 해당 상자를
선택하고, 마우스 오른쪽 단추를 클릭하여 [색]을
클릭합니다.
조직도에 색을 변경하기 위해 해당 상자를
선택하고, 마우스 오른쪽 단추를 클릭하여 [색]을
클릭합니다.
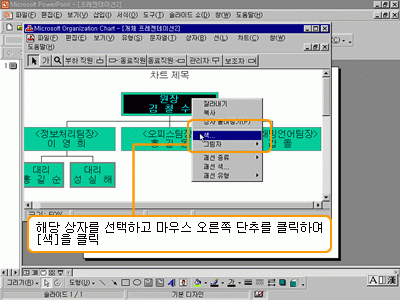
 [색] 대화 상자에서 원하는 색을 클릭하고, <확인>을
클릭합니다. [색] 대화 상자에서 원하는 색을 클릭하고, <확인>을
클릭합니다.
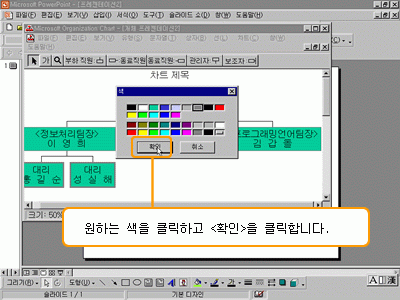
 그림자를 적용할 상자를 선택하고, 마우스 오른쪽
단추를 클릭하여 [그림자]를 선택합니다.
그림자를 적용할 상자를 선택하고, 마우스 오른쪽
단추를 클릭하여 [그림자]를 선택합니다.
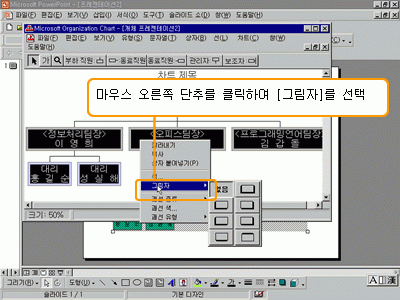
 편집이 모두 완료되었으면 [파일-종료후 돌아가기]를
클릭합니다. 편집이 모두 완료되었으면 [파일-종료후 돌아가기]를
클릭합니다.
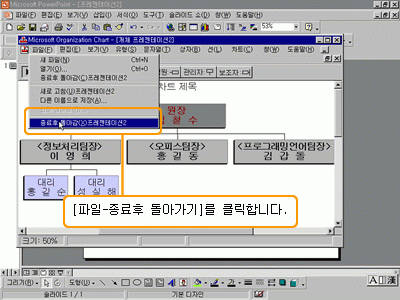
 수정된 조직도가 저장되지 않았을 때는 아래와
같은 메시지 상자가 나타납니다. <예>를 클릭합니다. 수정된 조직도가 저장되지 않았을 때는 아래와
같은 메시지 상자가 나타납니다. <예>를 클릭합니다.
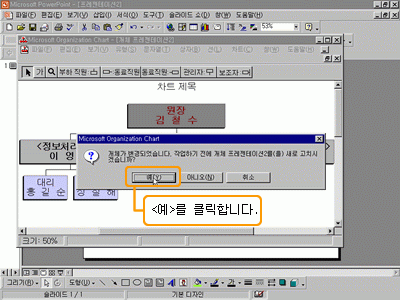
|