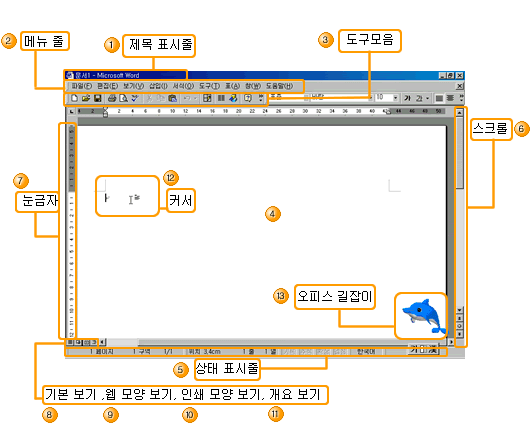| 3. 워드 2000의 화면 구성
앞에서는 워드를 시작하고 종료하는 방법을 배웠습니다. 이제 워드의 화면 구성이 어떻게 이루어 졌는지 살펴보도록
하겠습니다. 워드의 시작 화면은 여러분이 원하는 대로 다양하게 바꿀 수 있습니다. 워드를 시작하면서 제일 먼저 나타나는 화면을 잘
익혀두어야만 다른 기능을 사용하는데 불편함이 없습니다. 워드2000의 화면구성을 잘 익혀두면 다른 오피스 프로그램도
화면구성이 동일하므로 학습할 때 많은 도움이 되실 겁니다.


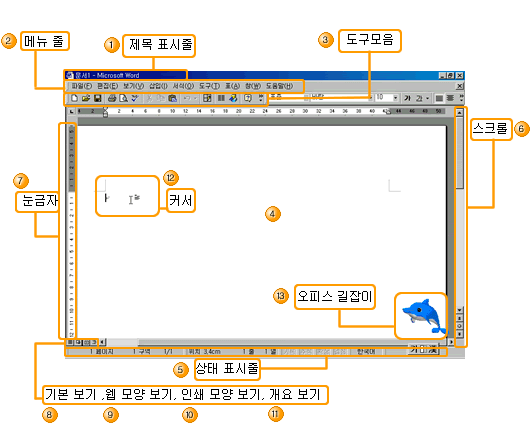
 제목표시줄 : 실행한 오피스 프로그램의 이름과
문서의 이름을 표시한 곳입니다. 여러 개의 워드 문서를
열었을 경우에는 현재 선택한 문서의 이름이
표시됩니다. 저장되지 않은 문서는 기본적으로 [문서1],
[문서2] 순으로 표시됩니다.
제목표시줄 : 실행한 오피스 프로그램의 이름과
문서의 이름을 표시한 곳입니다. 여러 개의 워드 문서를
열었을 경우에는 현재 선택한 문서의 이름이
표시됩니다. 저장되지 않은 문서는 기본적으로 [문서1],
[문서2] 순으로 표시됩니다.
 메뉴줄 : 워드에서 사용할 수 있는 모든 명령을 모아
놓은 곳입니다. 메뉴는 기본 메뉴와 확장 메뉴로
구성되어 있습니다.
메뉴줄 : 워드에서 사용할 수 있는 모든 명령을 모아
놓은 곳입니다. 메뉴는 기본 메뉴와 확장 메뉴로
구성되어 있습니다.
 도구 모음 : 메뉴에서 자주 사용되는 명령들을
편리하게 사용할 수 있도록 단추 형태로 모아 놓은
것입니다. 도구 모음의 종류에는 표준 도구 모음, 서식
도구 모음, 표 및 테두리 도구 모음, 그리기 도구 모음
등이 있으며, 기본적으로 표준 도구 모음과 서식 도구
모음을 가장 많이 사용하기 때문에 워드 시작 시 기본
도구 모음으로 사용하고, 화면 크기가 한정되어 있는
관계로 나머지 도구 모음들은 필요에 따라 선택하여
사용하고 다시 닫아 두는 것이 좋습니다. 도구 모음 : 메뉴에서 자주 사용되는 명령들을
편리하게 사용할 수 있도록 단추 형태로 모아 놓은
것입니다. 도구 모음의 종류에는 표준 도구 모음, 서식
도구 모음, 표 및 테두리 도구 모음, 그리기 도구 모음
등이 있으며, 기본적으로 표준 도구 모음과 서식 도구
모음을 가장 많이 사용하기 때문에 워드 시작 시 기본
도구 모음으로 사용하고, 화면 크기가 한정되어 있는
관계로 나머지 도구 모음들은 필요에 따라 선택하여
사용하고 다시 닫아 두는 것이 좋습니다.
 입력 창 : 내용을 입력할 수 있는 곳으로 워드에서는
A4용지의 형태로 나타납니다.
입력 창 : 내용을 입력할 수 있는 곳으로 워드에서는
A4용지의 형태로 나타납니다.
 상태표시줄 : 현재 입력 상태와 커서의 위치, 현재
페이지 번호 등을 표시합니다.
상태표시줄 : 현재 입력 상태와 커서의 위치, 현재
페이지 번호 등을 표시합니다.
 스크롤바 : 화면을 상하 좌우로 이동할 수 있는
것으로 키보드의 <↑>, <↓>이나 <PageUp>, <PageDown>과
같은 기능을 합니다.
스크롤바 : 화면을 상하 좌우로 이동할 수 있는
것으로 키보드의 <↑>, <↓>이나 <PageUp>, <PageDown>과
같은 기능을 합니다.
 눈금자 : 입력된 문자의 폭이나, 탭의 폭, 들여쓰기,
내어쓰기 등을 지정할 수 있습니다.
눈금자 : 입력된 문자의 폭이나, 탭의 폭, 들여쓰기,
내어쓰기 등을 지정할 수 있습니다.
 기본 보기 : 문서에 사용된 다단, 서식 등은 보여주지
않고, 텍스트만 보여줍니다.
기본 보기 : 문서에 사용된 다단, 서식 등은 보여주지
않고, 텍스트만 보여줍니다.
 웹 모양 보기 : 문서를 웹 페이지와 같은 형태로
보여줍니다.
웹 모양 보기 : 문서를 웹 페이지와 같은 형태로
보여줍니다.
 인쇄 모양 보기 : 문서가 인쇄되었을 때의 모양을
그대로 보여줍니다. 여백 정도, 지정한 머리글 및
바닥글, 다단 등을 확인할 수 있습니다.
인쇄 모양 보기 : 문서가 인쇄되었을 때의 모양을
그대로 보여줍니다. 여백 정도, 지정한 머리글 및
바닥글, 다단 등을 확인할 수 있습니다.
 개요 보기 : 개요보기 도구를 이용하여
논문작성이나 스타일을 적용할 때 이용하는
화면입니다.
개요 보기 : 개요보기 도구를 이용하여
논문작성이나 스타일을 적용할 때 이용하는
화면입니다.
 커서 : 현재 입력되는 문자의 위치를 알 수 있습니다.
커서 : 현재 입력되는 문자의 위치를 알 수 있습니다.
 오피스길잡이 : 오피스길잡이를 이용하면
워드에서 잘 모르는 기능이 있거나 특정 작업에 대한
도움이 필요할 때 필요한 도움말을 볼 수 있습니다.
오피스길잡이 : 오피스길잡이를 이용하면
워드에서 잘 모르는 기능이 있거나 특정 작업에 대한
도움이 필요할 때 필요한 도움말을 볼 수 있습니다.
|