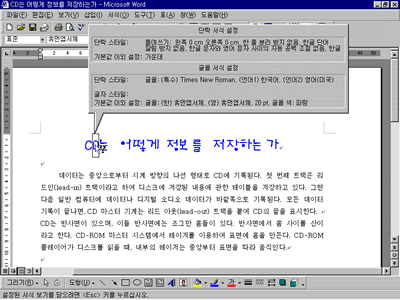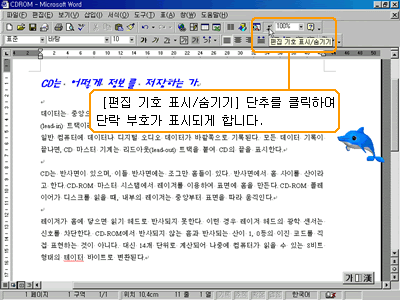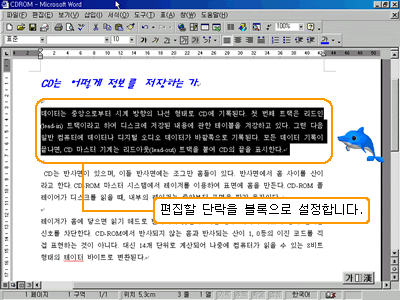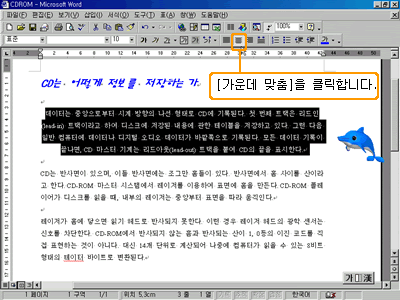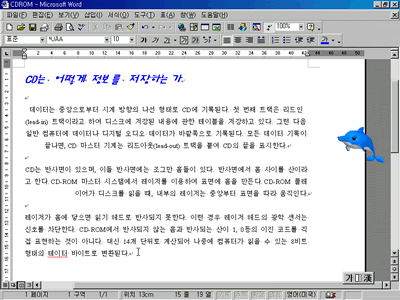| 4. 단락 모양 바꾸기 단락으로 구분하여 단락 모양을 변경하여 보겠습니다. 단락의 모양을 변경할 때는 블록으로 설정하지 않고 해당 단락에 커서만 이동을 해 놓아도 됩니다.
들여쓰기나 내어쓰기를 하려면 [서식-단락] 메뉴 또는 서식 도구 모음의 [들여쓰기]나 [내어쓰기] 단추를 이용하여 지정할 수도 있고, 눈금자의 왼쪽에 있는 [첫줄 들여쓰기], [내어쓰기], [왼쪽 들여쓰기] 단추를 사용하기도 합니다. 여러분은 단락에 서식을 설정한 다음 어떤 서식을
설정했는지 보려면 메뉴를 선택해서 일일이 확인을 했을 겁니다.
그런데 워드에서는 아주 간단히 단락에
적용된 서식을 확인할 수 있습니다. [도움말-설명]을
선택한 다음 여러분이 정보를 보고자 하는 단락을
클릭만 하면 단락의 정보를 확인할 수 있습니다.
그럼, 단락에서 많이 사용하는 단락의 위치를 보기 좋게 변경하는 정렬 방법과, 줄 간격을 조절하는 방법, 내어쓰기와 들여쓰기를 하는 방법에 대해서 알아보겠습니다.
단락의 위치를 보기 좋게 변경할 수 있습니다. 예를 들면 제목 같은 경우 문서의 중간에 위치하는 것이 보기 좋을 것입니다. 이렇게 단락의 특성에 맞추어서 위치를 변경할 수 있습니다.
|
|||||||||||

 단락 구분은 <Enter>키로 합니다. <Enter>키를
누를 때마다 새로운 단락이 시작됩니다. 각 단락별로
새로운 서식을 지정할 수 있으며 서식 지정을 따로 하지
않고, 계속 입력하면 처음 단락과 같은 서식이
적용됩니다. 단락 편집을 어떻게 하느냐에 따라 읽기
쉽고 균형 잡힌 문서를 만들 수 도 있고 그렇지 않을
수도 있습니다. 단락 편집을 하기 위해서는 [서식-단락]을
클릭하거나 서식 도구 모음을 이용하여 빠르게 편집할
수도 있습니다. 줄 간격을 조절하려면 [단락] 대화상자를 이용하면
서식 도구 모음을 이용하는 것 보다 단락 편집을 더
자세하고 다양하게 할 수 있습니다. 문장과 문장 사이의
간격이 너무 붙어 있으면 문서를 읽을 때 답답해 보일
수 있습니다.
단락 구분은 <Enter>키로 합니다. <Enter>키를
누를 때마다 새로운 단락이 시작됩니다. 각 단락별로
새로운 서식을 지정할 수 있으며 서식 지정을 따로 하지
않고, 계속 입력하면 처음 단락과 같은 서식이
적용됩니다. 단락 편집을 어떻게 하느냐에 따라 읽기
쉽고 균형 잡힌 문서를 만들 수 도 있고 그렇지 않을
수도 있습니다. 단락 편집을 하기 위해서는 [서식-단락]을
클릭하거나 서식 도구 모음을 이용하여 빠르게 편집할
수도 있습니다. 줄 간격을 조절하려면 [단락] 대화상자를 이용하면
서식 도구 모음을 이용하는 것 보다 단락 편집을 더
자세하고 다양하게 할 수 있습니다. 문장과 문장 사이의
간격이 너무 붙어 있으면 문서를 읽을 때 답답해 보일
수 있습니다.