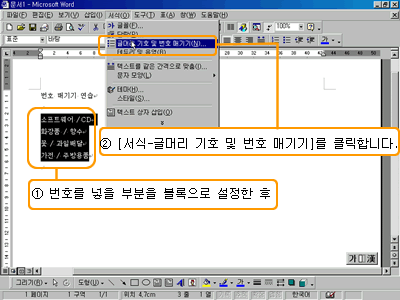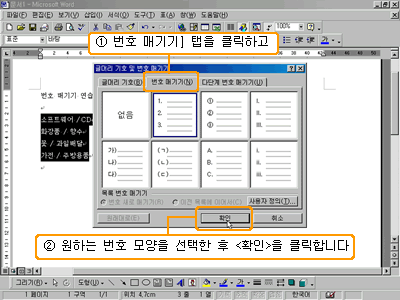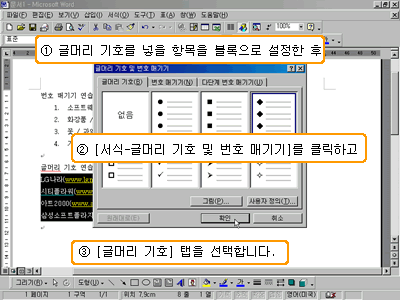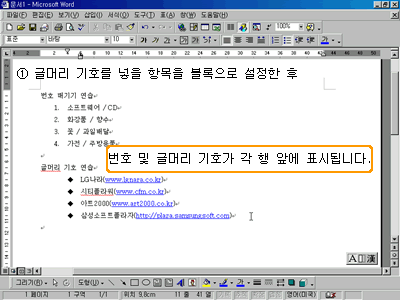| 2. 글머리 기호/번호 매기기 문서를 작성할 때 요약된 내용을 입력하거나 번호를 붙여 입력해야 하는 경우가 있습니다. 이럴 때 워드에서는 [글머리 기호 및 번호 매기기]를 이용하여 간단하게 입력할 수 있습니다. 입력한 글머리 기호나 번호를 여러분이 원하는 모양으로 변경하여 사용할 수 있으며 다단계모양으로도 사용할 수 있습니다. 글머리 기호를 입력할 때 문자를 먼저 입력한 다음 메뉴를 이용하여 변경하거나 입력할 때 자동으로 글머리 기호 목록을 만들 수 있습니다. 하이픈(-)이나 별표(*)를 입력한 다음 공백이나 탭으로 띄어쓰기를 하고 문자를 입력하고 Enter 키를 눌러 단락을 끝내면 그 단락이 자동으로 글머리 기호 항목으로 변환됩니다. 번호를 부여 할 때 입력한 문자의 줄에 번호를 추가하거나 입력 시 자동으로 번호 매기기 목록을 만들 수 있습니다. 자동으로 번호를 붙이려면 먼저 '1.'을 입력하고, 스페이스 키나 Tab 키를 누른 다음 문자를 입력하고, Enter 키를 눌러 단락을 끝내면 단락이 자동으로 번호 매기기 목록으로 변환됩니다. 그리고 다단계 목록을 만들 때는 Tab 키나 Shift+Tab을
누르거나 도구 모음의 [들여쓰기] 나 [내어쓰기]를
클릭하여 항목 수준을 단순한 목록으로 변경할 수
있습니다.
또한 법률이나 기술 문서와 같은 문서나 목록을 다단계
번호 매기기 목록으로 변환하여 문서나 목록에 보다
복잡한 계층 구조를 추가할 수도 있습니다. 이 기능은
개요 보기로 문서를 표시하는 것과 다릅니다. 문서에 9
수준까지 지정할 수 있으며, 목록의 항목에 기본 제목
스타일이 적용되지 않습니다.
행 앞에 일련의 번호나 특별한 기호를 넣기 위해 [번호 매기기]나 [글머리 기호]를 이용하면 편리하게 작성할 수 있습니다.
|
|||||||||||

 문서를 작성할 때 순서 있는 내용이나 요약된 내용을
입력할 때 숫자를 입력하거나 기호를 붙여 다른 문장과
구분하는 경우가 있습니다. 워드에서는 이런 기능을 [글머리
기호 및 번호 매기기]라고 합니다.
문서를 작성할 때 순서 있는 내용이나 요약된 내용을
입력할 때 숫자를 입력하거나 기호를 붙여 다른 문장과
구분하는 경우가 있습니다. 워드에서는 이런 기능을 [글머리
기호 및 번호 매기기]라고 합니다.