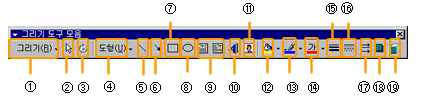| 2. (그리기) 도구 모음 이용하기
그림을 삽입하는 방법에 대해서 알아보았습니다.
이제는 워드에서 제공하는 [그리기] 도구를 이용하여
직접 문서에 그림을 그릴 수 있습니다.
[보기-도구 모음-그리기]를 선택하여 화면에 [그리기]
도구 모음을 나타낸 후 이용할 수 있습니다. 이 [그리기]
도구 모음은 도형을 직접 그릴 수도 있으며, 그린
도형을 다른 도형으로 변경할 수 있습니다.
그림이나 클립아트에 관련된 내용도 수정할 수 있으며,
작성한 도형에 관련된 작업을 할 수 있습니다. 즉
워드에서 사용되는 모든 그리기나 그림에 관련된
기능을 모두 처리할 수 있는 도구입니다. 이 도구는
워드뿐만 아니라 엑셀, 액세스, 파워포인트에서도
사용할 수 있습니다.
|
||