|
7일 받은 편지함 관리하기
▶ 오늘 배울 내용
이틀에 걸쳐 여러 개의 ID를 등록하고 관리하는 방법에 대해서 알아보았습니다. 각 ID를 통해 여러분은 메일을 보내거나 받을 수 있습니다. 여러분이 선택한 ID로 도착한 메일은 [받은 편지함]을 이용해서 읽을 수 있습니다. 오늘은 [받은 편지함]에 대해서 알아보겠습니다.
● 받은 편지함과 미리 보기 창
여러분이 메일을 읽으려면 폴더 목록에서 [받은 편지함]이나 아웃룩 표시줄에서 [받은 편지함]을 열어서 작업을 하게 됩니다. [받은 편지함]을 더블 클릭하여 열어 놓으면 아웃룩 익스프레스는 화면이 나뉘어 지면서 오른쪽에는 [메시지 목록]과 [미리 보기 창]으로 구분됩니다.
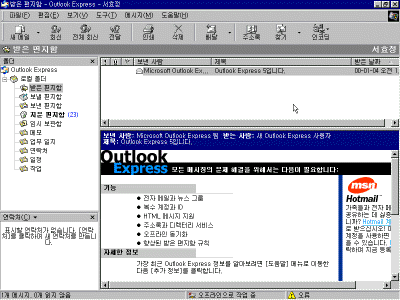
[메시지 목록 창] : 도착한 메일의 목록이 나타나며 읽지 않은 메일은 굵은 글자로 표시됩니다. 읽지 않은 메시지의 왼쪽에는 열리지 않은 편지 봉투 모양의 아이콘을 볼 수 있습니다. 만일 읽은 편지가 있다면 열린 편지 봉투 모양의 아이콘을 볼 수 있습니다.
[미리 보기 창] : 선택한 메일의 내용을 볼 수 있고 상단에는 메시지에 관한 기본적인 정보들이 나타납니다. 이러한 정보들은 메시지를 스크롤해도 그 위치에 계속 남아 있으며 메시지를 선택한 후, 5초 정도 지나면 굵은 글자는 보통의 글자체로 변경됩니다. 그리고 메시지 옆의 아이콘은 열려진 편지 봉투 모양의 아이콘으로 변경되는데, 이것은 해당하는 메시지를 읽었다는 것을 의미합니다.
▶ 참고하기
메시지 전체를 다 볼 시간이 없어서 읽지 않은 메시지들을 나중에 읽어보려면 메시지의 상태를 읽지 않은 메시지로 만들 수 있습니다. 이런 작업을 통해 읽은 편지와 읽지 않은 편지를 확실히 구분할 수 있습니다. 메시지를 읽지 않은 상태로 만들려면 메시지를 선택하고 [편집]-[읽지 않은 상태로 표시]를 클릭합니다.
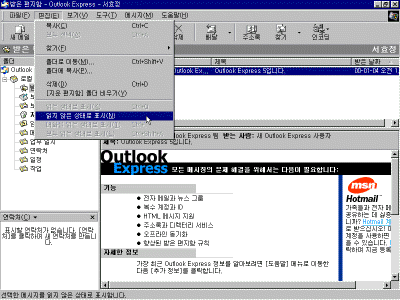
● 받은 편지함 정리하기
받은 편지함이 엄청나게 많은 숫자의 메일로 가득차 버릴 수 있습니다. 받은 편지함이 많은 메일로 가득차 있을 경우 깔끔하게 정리할 수 있습니다.
즉, 꼭 저장해야 되는 메시지만 남겨두고 읽은 후 삭제합니다. 메시지를 지우기 위해서는 메시지 목록에서 선택한 다음 도구 모음의 [삭제] 단추를 이용하거나 [Delete]를 이용합니다. 또는 선택한 메시지 목록을 [지운 편지함]으로 드래그 합니다. [지운 편지함]에 보관중인 메시지를 완전히 삭제하려면 [편집]-[[지운 편지함] 폴더 비우기]를 클릭합니다.
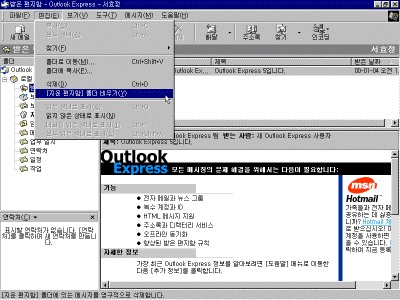
이전 |
목차
| 다음
|