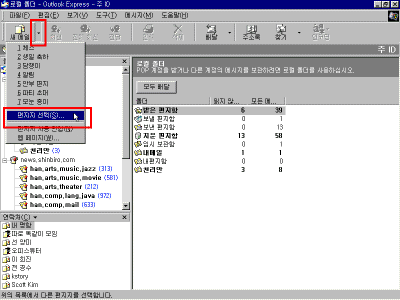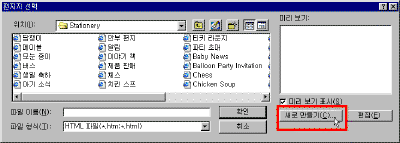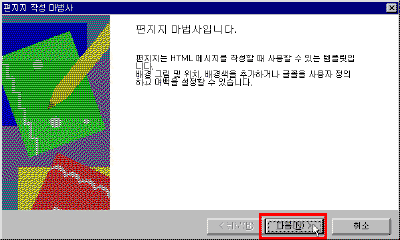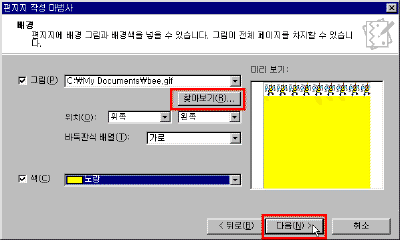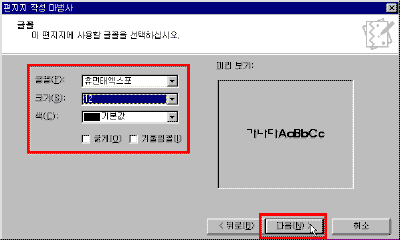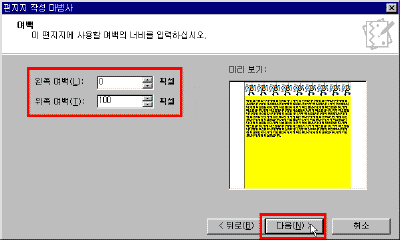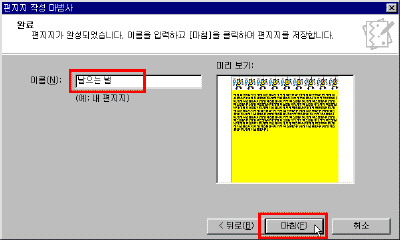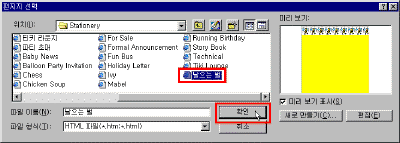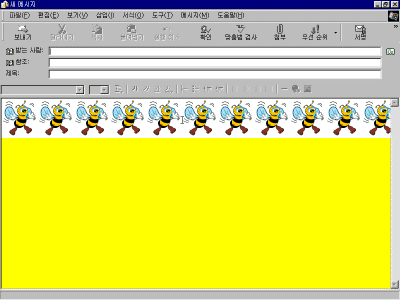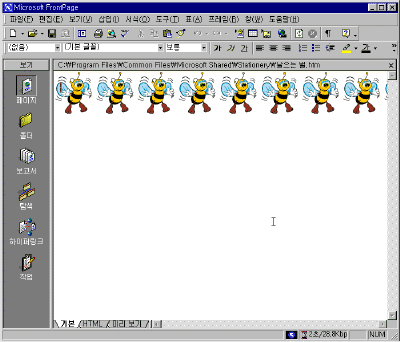|
28일 아웃룩 익스프레스의 고급 테크닉(3) ▶ 오늘 배울 내용 메일을 보낼 때 여러분의 개성이 살아날 수 있도록 편지지를 만들어서 보내는 방법에 대해서 알아보겠습니다. 아웃룩 익스프레스에서 제공하는 편지지를 이용할 수 있지만 아무도 가지고 있지 않는 나만의 편지지를 만드는 방법에 대해서 알아보겠습니다. ● 편지지 만들어서 보내기 아웃룩 익스프레스에서는 31가지의 기본적인 편지지를 제공합니다. 이렇게 제공하는 편지지를 이용할 수 있지만 회사 같은 경우 회사의 마크가 새겨진 편지지를 업무용으로 사용하고 싶을 경우가 있을 것입니다. 또는 개인적으로도 편지지를 원하는 모양으로 만들어서 보내고 싶을 경우가 있겠죠. 여러분이 준비한 이미지를 이용해서 편지지를 만들어 보도록 하겠습니다. 1. [새 메일]버튼 오른쪽에 있는 화살표를 클릭하여 [편지지 선택]을 클릭합니다. 2. [편지지 선택] 창에서 [새로 만들기]를 클릭하면 [편지지 작성 마법사]가 나타납니다. 3. 나타난 마법사의 초기화면에서 [다음]을 클릭합니다. 4. 편지지의 배경을 사용할 이미지를 [찾아보기]버튼을 눌러 찾아서 선택한 다음 이미지의 위치, 배경색 등의 설정을 완료하고 [다음]을 클릭합니다. 5. 편지지에서 사용할 글꼴을 선택한 후 [다음]을 클릭합니다. 6. 편지지에서 사용할 수 있는 여백을 지정합니다. 그리고 [다음]을 클릭합니다. 7. 편지지의 이름을 입력하고 [마침]을 클릭합니다. 8. 이제 작성한 편지지를 선택하고 [확인]을 클릭합니다. 9. 다음과 같이 작성한 편지지로 화면이 변경됩니다.
|
|