5. 수식 분석 도구
엑셀 2002에서는 수식 분석이라는 메뉴를 통해 입력된 수식의 오류를 검사하고 진단할 수 있도록 도와준다. 수식 분석
도구를 이용하면 계산식에 사용된 셀을 역추적해서 볼 수 있고, 현재 셀을 참조하는 수식에 연결선을 표시할 수도 있다. 여러 시트
또는 파일에서 작업한 결과를 삽입한 경우 조사식 창을 통해 간단하게 각 셀에 삽입된 수식을 살펴볼 수도 있다.
1) 참조하는 셀과 참조되는 셀 추적
수식 분석 도구를 이용하면 수식에 참조된 셀을 추적해서 연결선으로 표시하거나 선택한 셀을 참조하는 수식이 입력된 셀을 추적해서 연결선을
표시할 수 있다.
① 수식이 입력된 셀을 선택하고 도구-수식 분석-참조하는 셀 추적 메뉴를 선택한다.
② 수식에 참조된 셀을 화살표로 표시한다. 만약 다른 워크시트나 파일의 셀을 참조한 경우에는 워크시트 아이콘 표시가 나타난다.
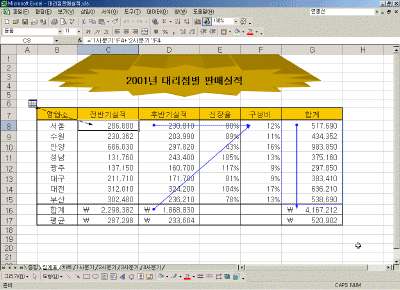

③ 임의의 셀을 선택하고 그 셀이 참조된 수식을 역추적할 수도 있다. 도구-수식 분석-참조되는 셀 추적 메뉴를 선택한다.
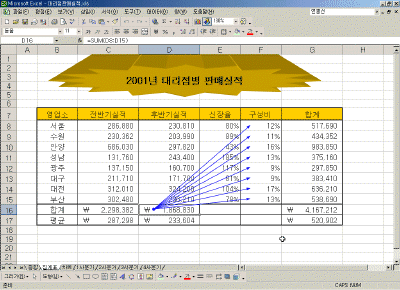

④ 연결선을 표시하지 않으려면 도구-수식 분석-연결선 모두 제거 메뉴를 선택한다.
|
[ 참고 - 연결선이 사라질 때]
연결선은 참조되는 셀에 데이터가 입력된 경우 파란색으로 표시되고 에러 값이 입력된 경우에는 빨간색으로 표시된다. 연결선이
가리키고 있는 수식을 수정하거나 열 또는 행을 삽입, 삭제하거나 셀을 삭제 또는 이동하면 연결선이 사라진다. 다시 표시하려면
도구-수식 분석 메뉴를 다시 실행해 주어야 한다. |
2) 수식 오류 추적
엑셀에서는 문법 검사를 하는 것과 마찬가지로 특정 규칙을 사용하여 수식의 문제를 검사한다. 오류를 진단하는 데 적용할 규칙은 여러 항목
중에서 개별적으로 설정할 수 있다. 수식 분석 메뉴의 오류 추적 기능은 수식에 오류가 있는 경우에만 사용할 수 있다. 수식에 오류가
있는 경우 스마트 태그를 이용해서 오류를 진단할 수 있으므로 앞서 설명한 오류 추적 스마트 태그 부분을 참조한다.
① A100셀에 '100'을 입력하고 C100셀에 '200'을 입력한다.
② A1셀에 '=(A100+C100)/Sheet2!A1'을 입력한다.
③ '#DIV/0!'라는 오류 값이 출력될 것이다. 오류를 추적해 보기 위해 도구-수식 분석-오류 추적 메뉴를 선택한다.
④ 연결선을 더블 클릭하면 참조하는 셀로 이동할 수 있다.
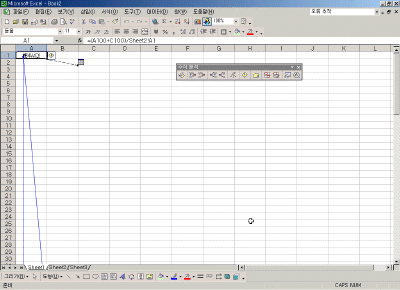

|
[참고 - 오류 추적에서 다른 워크시트 아이콘이 표시되는 경우 ]
오류가 표시된 수식에 다른 워크시트나 통합 문서에 대한 참조가 있을 경우, 워크시트 아이콘이 나타난다. 이런 경우 다른
워크시트의 오류를 추적해 보려면 화살표를 더블 클릭한 다음 이동 목록에서 찾을 참조를 더블 클릭하고 오류
추적을 다시 클릭한다. |
3) 수식 계산
수식 계산 메뉴를 이용하면 중첩된 수식의 여러 부분이 계산되는 과정을 단계별로 확인할 수 있다. 수식 계산을 이용하면 잘못된 계산의
원인을 쉽게 찾아서 수정할 수 있을 것이다.
① 다음 내용을 각 셀에 입력한다.
A1 : 25673
B1 : =ROUNDDOWN(A1*0.08-1)
② B1셀을 선택하고 도구-수식 분석-수식 계산 메뉴를 클릭한다.
③ 계산 단추를 한 번 클릭할 때마다 계산 순서에 의해서 계산되는 결과를 확인할 수 있다.
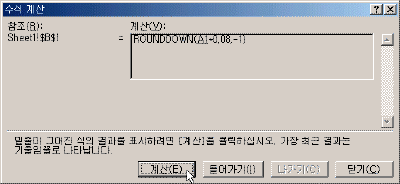

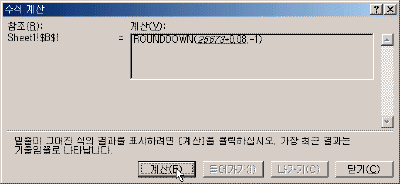 < <

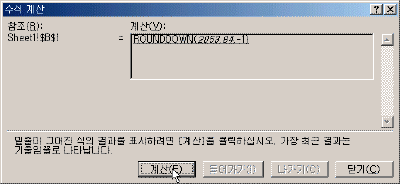

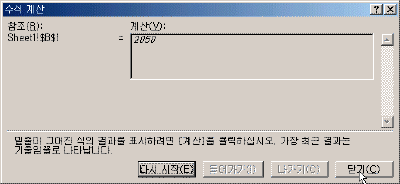

4) 조사식 창
조사식 창을 이용하면 다른 시트의 특정 값을 기억해야 하는 경우니 셀이 보이지 않는 경우에도 셀의 내용이나 수식을 쉽게 파악할 수
있다. 통합 문서, 워크시트, 이름, 셀, 값, 수식 등의 셀 등록 정보를 추적하고 이동할 수 있다.
① 데이터나 수식이 입력된 셀을 선택한다.
② 도구-수식 분석-조사식 창 표시 메뉴를 선택한다.
③ 조사식 추가 단추를 클릭한다.
④ 조사식 추가 대화 상자에서 다시 추가 단추를 클릭한다.
⑤ 조사식 창에는 현재 열려있는 다른 통합 문서에서 추가한 조사식도 모두 함께 표시한다.
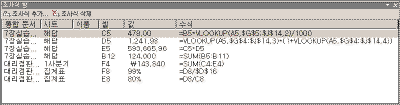

⑥ 조사식 창에 추가된 셀로 이동하여 내용을 수정하려면 항목을 더블 클릭하면 된다.
5) 수식 분석 모드
수식 분석 모드는 입력된 숫자나 수식을 모두 텍스트로 표시하여 한꺼번에 입력된 수식을 눈으로 보면서 분석할 수 있도록 한다.
① 도구-수식 분석-수식 분석 모드 메뉴를 선택한다.
②그림과 같이 숫자와 수식이 모두 입력된 내용 그대로 텍스트 형식으로 변환되어 표시된다.
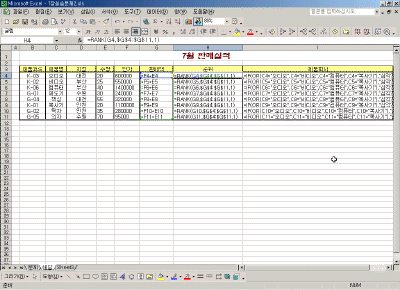

|
[참고 - 수식 분석 모드의 바로 가기 키]
수식 분석 모드로 빠르게 변경하려면 Ctrl+`를 누른다. 다시 이전 상태로 돌아가려면 Ctrl+`를
다시 누르면 된다. |
6) 유효성 검사의 잘못된 데이터 찾기
유효성 검사는 데이터를 입력할 때 오류를 줄이기 위해 사용하는 메뉴이다. 이전 버전에서는 이미 입력된 값에는 유효성 검사를 할 수
없었다. 엑셀 2002의 수식 분석 도구를 이용하면 이미 입력된 데이터에도 유효성 검사를 하여 잘못 입력된 데이터를 표시할 수 있다.
① A1에서 A5까지 각각 345, 6789, 123, 4567, 536이라는 숫자를 입력한다.
② A열을 선택하고 데이터-유효성 검사 메뉴를 선택한다.
③ 설정 탭의 제한 대상에서 텍스트 길이를 선택하고 제한 방법은 다음 값과 같음,
길이는 3을 입력한다.
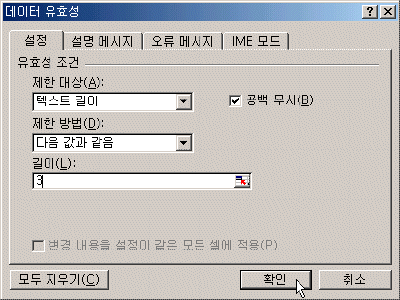
④ 확인 단추를 클릭하여 데이터 유효성 대화 상자를 닫는다. 설명 메시지 탭과 오류 메시지
탭의 내용을 추가할 수 있다.
⑤ 도구-수식 분석-수식 분석 도구 모음 표시 메뉴를 선택한다.
⑥ 수식 분석 도구 모음이 표시되면 잘못된 데이터 아이콘
 을 클릭한다. 을 클릭한다.
⑦ 다음과 같이 적용한 유효성 검사에 어긋나는 데이터에 빨간 원이 표시된다.
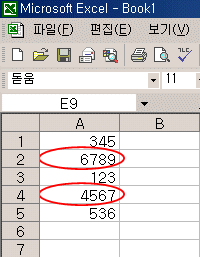
⑧ 잘못된 데이터 표시를 없애려면 수식 분석 도구 모음에서 유효성 표시 지우기 아이콘
 을 클릭한다. 을 클릭한다.
|
[참고 - 수식 분석 도구 모음의 기능 자세히 보기]

① 오류 검사: 시트 전체의 오류를 검사하고 오류가 발견되면 오류를 빠르게 진단하여 수정할 수 있도록
오류 검사 대화 상자를 호출한다.
② 참조하는 셀 추적: 수식에 참조된 셀을 추적하여 연결선으로 표시한다.
③ 참조하는 셀 연결선 제거: 참조하는 셀 추적에 관련된 연결선만 제거한다.
④ 참조되는 셀 추적: 선택한 셀을 참조한 수식을 연결선으로 표시한다.
⑤ 참조되는 셀 연결선 제거 : 참조되는 셀 추적에 관련된 연결선만 제거한다.
⑥ 연결선 모두 제거: 참조하거나 참조되는 연결선을 모두 제거한다.
⑦ 오류 추적: 오류가 표시된 셀에 오류를 추적할 수 있는 연결선을 표시한다.
⑧ 새 메모: 선택한 셀에 메모를 추가한다.
⑨ 잘못된 데이터: 이미 입력된 데이터에 대해 유효성 검사에 어긋나는 데이터를 찾아 빨간 원으로 표시한다.
⑩ 유효성 표시 지우기: 잘못된 데이터를 이용해서 표시된 유효성 표시를 지운다.
⑪ 조사식 창 표시: 조사식 창을 화면에 표시한다.
⑫ 수식 계산: 선택한 셀에 대한 수식 계산을 수행한다. |
|