2. 편리해진 개인 일정 및 그룹 일정 관리하기
아웃룩 2002에서는 일정에 색상을 지정하여 중요한 업무나 개인적인 약속을 시각적으로 표시해 줄 수 있는 기능과 미리 알림 창이 하나로
통합되어 사용자 입장에서는 다양한 업무를 한 개의 통합된 창에서 손쉽게 일정을 관리할 수 있게 되었다. 또한 그룹 일정이 추가되어
아웃룩내에 전체 그룹과의 약속도 한번에 설정할 수 있다.
1) 일정에 색상 지정하기
사용자는 색상 캘린더로 중요한 업무나 개인적인 약속을 나타낼 수 있다. 사용자는 개인이나 업무에 대해 내용에 맞는 색을 적용할 수 있고
또는 일정에 규칙을 지정하여 해당하는 내용에 자동 서식을 만들어 색상을 적용할 수도 있다.
① 아웃룩 표시줄에서 일정 폴더를 선택한다.
② 일정 창에서 시간을 선택한 후 마우스 오른쪽 단추를 눌러 새 약속을 선택한다.


③ 새 약속 창이 나오면 제목, 위치, 내용을 입력하고 시간 표시 형식을 약속
있음으로 레이블을 업무로 지정한다.


④ 표준 도구 모음에서 저장 후 닫기 아이콘을 클릭한다.


⑤ 일정 창에 등록되면 동일한 방법으로 다른 일정도 등록한다.


|
[참고-아이콘을 이용한 일정 색 지정하기]
일정 창에서 시간을 선택한 후 표준 도구 모음에 있는 일정 아이콘을 클릭해도 된다.

 |
2) 일정 레이블 편집하기
아웃룩 2002에 등록된 레이블을 사용자가 임의적으로 편집할 수 있다.
① 표준 도구 모음에서 일정 색 지정 아이콘을 클릭하고 레이블 편집 메뉴를 선택한다.


② 일정 레이블 편집 대화 상자가 나오면 전화, 레이블 이름을 세미나로 변경한 후
확인 단추를 클릭한다.
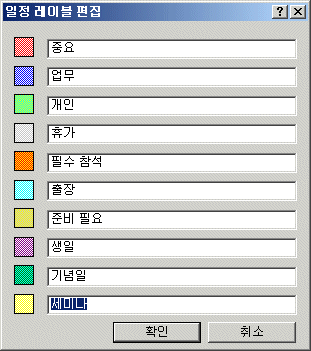
③ 일정 창에서 새 약속을 등록할 때 레이블 드롭다운 단추를 클릭하면 세미나 레이블이 등록되어 있음을 알 수
있다.


3) 일정에 자동 서식 등록하기
일정을 선택한 후 마우스 오른쪽 단추를 눌러 자동 서식 대화 상자에서 추가 단추를 클릭하여 규칙을
등록한 후 조건 단추를 눌러 해당 조건을 지정해 놓으면 자동으로 색상을 적용할 수 있다.


4) 그룹 일정 지정하기
사용자는 전자 메일뿐만 아니라 그룹의 자유로운 시간 및 바쁜 시간을 쉽게 확인할 수 있고 또는 전제 그룹과의 약속을 설정할 수 있다.
▶ 새 모임 요청하기
① 표준 도구 모음에 있는 일정 단추를 클릭한다.
② 그룹 일정 대화 상자가 나오면 새로 만들기 단추를 클릭하고 새 그룹 일정 이름을 입력한 후 확인
단추를 클릭한다.
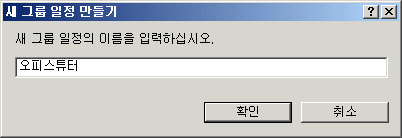
③ 참석자 추가 단추를 클릭하여 주소록에서 상대방의 전자 메일 주소를 등록한다.


④ 등록된 상대방에게 메일을 모임 요청을 하기 위해 모임 만들기 단추를 클릭하여 모든 사람들과 새 모임 메뉴를
선택한다.


⑤ 새 모임 창이 나오면 약속 탭에서 제목과 내용을 입력한다.


⑥ 표준 도구 모음에서 보내기 아이콘을 클릭한다.
▶ 모임에 수락하기
모임 요청 메일을 받은 사용자는 수락, 미정, 거절, 다른 시간 제안 단추 중 하나를 선택하여 상대방에게 응답 할 수 있다.
① 모임 요청에 관한 메일을 상대방이 받은 후 메일을 선택하면 미리 보기 창에 응답할 수 있는 단추가 나타난다.


② 모임에 관한 내용을 응답하기 위해 수락 단추를 클릭하면 답장에 관한 옵션을 선택할 수 있는 대화 상자가 나온다.
지금 답장 보내기 옵션란을 선택하고 확인 단추를 클릭하여 바로 메일을 보낸다. 만약 내용을 입력해서 답장 메일을
보내고 싶으면 보내기 전에 답장 고치기 옵션란을 선택한다.
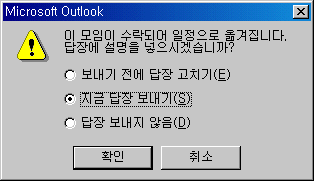
▶ 다른 시간 제안하기
모임 요청을 받을 때 사용자는 요청을 거절하는 대신 오히려 회의 관리자에게 새 회의 시간을 제안할 수 있다. 더구나
Exchange서버가 있는 사용자는 새로운 회의 시간을 제출하기 전에 각 참석자의 약속 있음/없음 시간을 볼 수 있다.
① 모임 요청 메일을 받고 다른 시간을 제안하고 싶으면 응답 단추 중 다른 시간 제안 단추를 클릭한다.
② 다른 시간을 제안하기 전에 인터넷에 등록된 상대방의 일정 정보를 확인하려면 참가 단추를 클릭하여 인터넷 약속 있음/없음
서비스에 참가하여 확인하고, 확인하지 않고 보내려면 취소 단추를 클릭한다.


③ 현재 예약된 시간이 노란색으로 표시된다. 메일 내용을 입력하기 위해 시간 제안 단추를 클릭한다.


④ 메일 내용에 내용을 입력한 후 보내기 아이콘을 클릭한다.


▶ 모임 요청에 관한 응답 추적하기
모임을 요청한 사람이 모임에 관한 정보를 열어보면 응답 추적 탭이 나타나서 모임에 참석할 사람들의 모임에 관한 응답 내용을
한번에 확인할 수 있다.
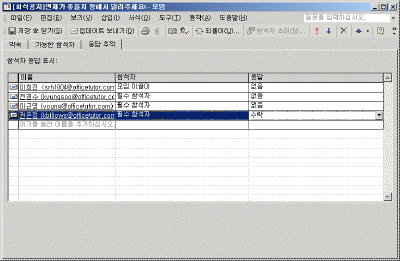

5) 아웃룩 인터넷 약속 있음/없음 공유하기
아웃룩 2002는 사용자가 인터넷 상에서 자유롭게 약속 있음/없음 정보를 다른 사람과 공유할 수 있도록 한다. 이 기능은 아웃룩
사용자가 Exchange 서버를 사용하지 않는 경우 인터넷에서 회의 일정을 쉽게 설정하여 공유할 수 있다. 참석자에 대한 일정 정보를
공유하고 싶으면 인터넷 약속 있음/없음 대화 상자에서 참가 단추를 클릭하거나 http://freebusy.office.microsoft.com/freebusy/freebusy.dll
사이트로 이동하여 인터넷 약속 있음/없음 서비스 화면이 나오면 로그인 단추를 클릭하여 패스포트 인증을 받고
서비스에 참가할 사람의 주소록을 추가하면 아웃룩에서 다른 사람의 일정을 공유할 수 있다.
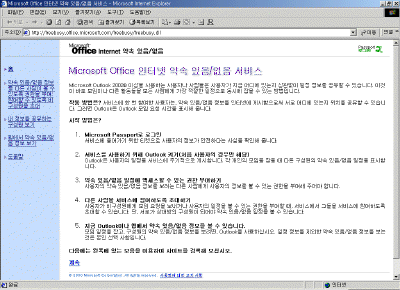

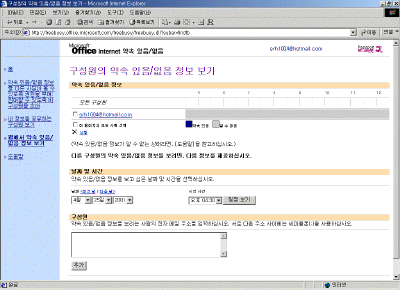

|
[참고-약속 있음/없음 옵션 설정하기]
인터넷 약속 있음/없음에 관한 옵션을 설정하려면 도구-옵션 메뉴의 일정옵션 대화 상자에서 약속 있음/없음 단추를 클릭하여
서버에 일정 정보를 게시하는 기간이나 일정 정보를 업데이트하는 시간을 설정할 수 있다.

 |
6) 미리 알림 창
일정을 등록할 때 미리 알림을 체크한 후 시간을 지정하면 일정이 시작되기 전에 미리 알림 창이 나타나서 일정을 표시해 준다. 기존
버전에서는 미리 알림 창이 일정마다 개별적인 창으로 표시되었는데 아웃룩 2002는 하나의 창에 미리 알림 내용이 모두 표시된다. 따라서
사용자는 모든 미리 알림 정보를 쉽게 열거나 해제할 수 있으며 다시 알림 시간을 지정할 수도 있다.


|
[참고-기본 미리 알림 시간 변경하기]
일정에 등록할 때 기본 미리 알림 시간을 지정하려면 도구-옵션 메뉴를 선택하고 옵션 대화 상자에
기본 미리 알림 시간이 체크 되어 있어야 하고 드롭다운 단추를 클릭하여 기본 미리 알림 시간을 변경한다.

 |
|