4. 편지 병합 활용하기 - Ⅱ
2) 워드의 편지 병합 마법사로 봉투 만들기
앞에서 작성한 초대장과 거의 비슷한 방식으로 엑셀에 입력된 데이터를 이용하여 봉투를 만들어 보자.
① 봉투를 만들 새로운 문서를 열고 도구-편지 및 우편물-편지 병합 마법사 메뉴를 선택한다.
② 편지 병합 작업창이 나타나면 1단계에서 편지 종류를 봉투로 지정하고 다음: 문서 시작하기를
클릭한다.


③ 2단계에서는 봉투를 설정하기 위해 문서 모양 변경을 선택하고 봉투 옵션을 클릭한다.
④ 봉투 옵션 대화 상자에서 사용할 봉투의 크기를 지정한 후 확인 단추를 클릭한다.


⑤ 지정한 용지 크기로 변경되면서 보내는 사람 주소가 자동으로 입력되면 다음: 받는 사람 선택을 클릭한다.


|
[참고-보내는 사람 주소]
보내는 사람의 주소는 도구-옵션 메뉴의 사용자 정보 탭의 주소란에 있는 내용이 자동으로
들어간다. 따라서 봉투를 만들기 전에 먼저 입력해 놓아야 한다.


|
⑥ 3단계에서 받는 사람을 기존 목록 사용으로 지정하고 찾아보기를 클릭한다.
⑦ 엑셀에서 가져올 주소록이 있는 파일의 위치를 지정한 후 표 선택 대화 상자가 나타나면 가져올 정보가 있는 시트를 선택하고
확인
단추를 클릭한다.


⑧ 편지 병합 받는 사람 대화 상자가 나타나면 확인 단추를 클릭한다.
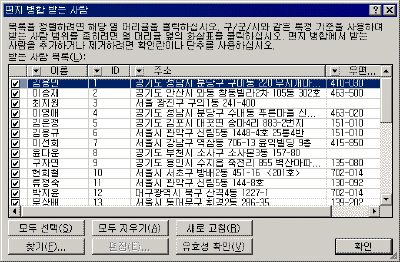

⑨ 받는 사람 선택이 끝나면 다음: 봉투 정렬을 클릭한다.
⑩ 4단계에서는 받는 사람이 입력될 곳에 커서를 두고 기타 항목을 클릭한 다음 병합 필드 삽입
대화 상자에서 삽입할 필드를 선택하고 삽입 단추를 클릭한다. 다시 닫기 단추를 클릭하여 대화 상자를 닫는다.


⑪ 10과 같은 방법대로 본문에서 필요한 모든 필드를 삽입하고 다음: 봉투 미리 보기를 클릭한다.
⑫ 5단계에서는 이전 보기
 와 다음 보기 와 다음 보기
 단추를 클릭하여 편지가
제대로 작성됐는지 확인한 후 다음: 병합 완료를 클릭한다. 단추를 클릭하여 편지가
제대로 작성됐는지 확인한 후 다음: 병합 완료를 클릭한다.
⑬ 6단계에서 새 문서에 병합하기 위해 각각의 편지를 편집을 클릭한다.


⑭ 새 문서로 병합 대화 상자에서 모두를 선택하면 봉투가 병합된다.


|