1. 문서 입력과 관련된 새로운 기능
기본적인 문서를 작성하고 편집하는 방법에 있어서 기존 버전에 비해 많은 기능들이 상당히 편리해 졌다. 예를 들어, 기호를 삽입할 때
사용자가 좀 더 쉽게 인지하고 구분하기가 편하도록 대화 상자의 기호 표시가 커졌으며, 필기체를 그대로 인식하거나, 사전을 이용하여
입력할 수 있다. 그럼, 워드 2002에서 입력과 관련되어 유용한 몇 가지 사항에 대해 살펴 보도록 하자.
1) 향상된 기호 입력
① 삽입-기호 메뉴를 선택한다.
② 기호 탭에서 글꼴 종류와 삽입할 기호를 선택한 후 삽입 단추를 클릭한다.
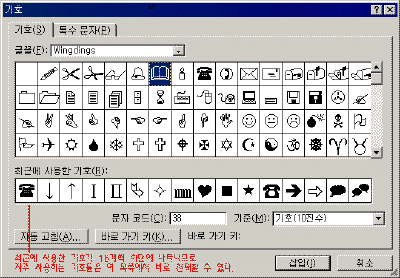

③ 원하는 위치에 다시 삽입하기 위해서 대화 상자를 닫을 필요 없이 문서 창에서 커서를 이동한 후 다시 입력하고자 하는 기호를 선택하고
삽입 단추를 클릭한다.
2) 필기 입력하기
키보드 대신 마우스나 태블릿 PC 등 다른 입력 장치를 이용하여 글자를 입력할 수 있다. 음과 뜻을 잘 알지 못하는 한자나 사인을
입력할 경우 편리하게 사용할 수 있다.
▶ 상자에 입력하기
① Windows 하단 작업 표시줄에서 입력기 단추를 클릭한 후 입력 도구 모음 표시를 선택한다.
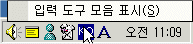
② 입력 도구 모음이 화면에 나타나면 필기 입력 아이콘을 클릭한 다음 상자에 입력을 선택한다.
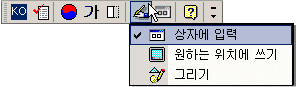
③ 상자 안에서 마우스 포인터가 펜 모양  으로 바뀌면 글자를
입력한다. 으로 바뀌면 글자를
입력한다.
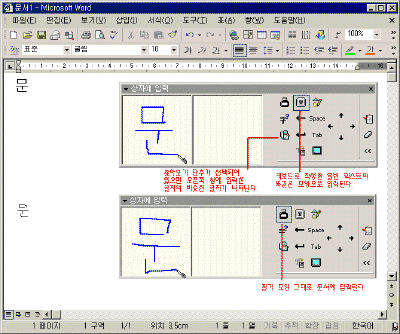 
④ 한자를 입력하는 경우 문서 자동 완성 단추  를
클릭하면 입력한 한자와 비슷한 유형을 보여준다. 를
클릭하면 입력한 한자와 비슷한 유형을 보여준다.
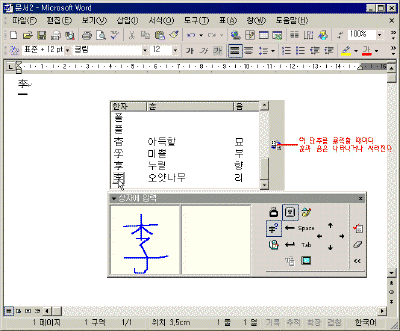

▶ 원하는 위치에 쓰기
① 입력 도구 모음에서 필기 입력 아이콘을 클릭한 다음 원하는 위치에 쓰기를 선택한다.
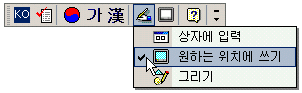
② 문서 창 아무 곳에서나 글자를 입력한다.
③ 잠시 후 글자가 자동으로 인식되어 커서가 있는 위치에 삽입된다.
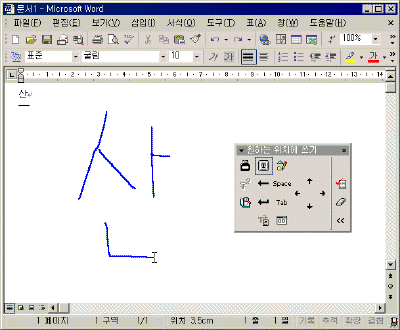

|
[참고]
필기로 입력한 글자도 일반 텍스트와 같이 글자 크기, 글꼴 색, 맞춤 등을 변경할 수 있다.
|
▶ 그리기
① 입력 도구 모음에서 필기 입력 아이콘을 클릭한 다음 그리기를 선택한다.
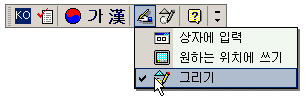
② 상자 안에 그린 다음 그림으로 삽입 단추  를
클릭하면 문서에 그리기 개체로 삽입된다. 를
클릭하면 문서에 그리기 개체로 삽입된다.
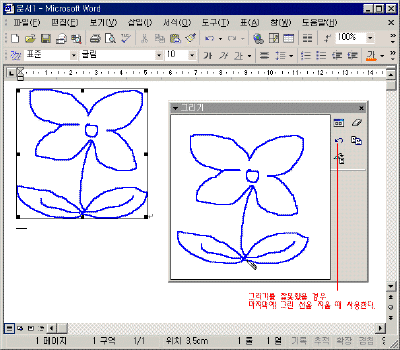

|
[참고- 공백 숨기기]
인쇄 모양 보기 상태에서 문서를 편집하기 편하도록 페이지 사이의 불필요한 공백을 없앨 수 있다. 페이지와 페이지 사이의
공백 부분에 마우스를 두면 화살표 모양이 나타난다. 한번 클릭하면 공백이 숨겨지고 다시 한 번 클릭하면 숨겨진 공백이 다시
나타난다.
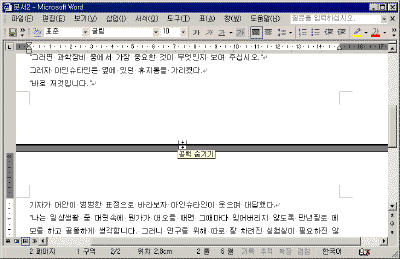

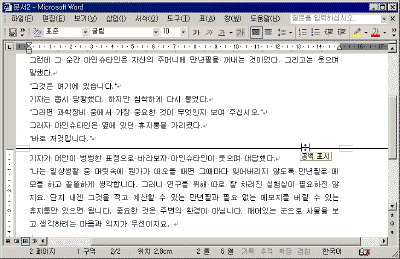

|
3) 번역 기능 이용하기
기본적으로 한영 및 영한 사전을 제공하기 때문에 별도의 사전을 이용하지 않고도 문서에서 바로 사전을 찾아볼 수 있다.
① 도구-언어-번역 메뉴를 선택한다.
② 번역 작업창에서 번역 대상을 지정한다.
③ 사전에서 드롭다운 단추를 클릭한 후 사용할 사전을 지정하고 실행 단추를 클릭한다.
④ 결과 창에서 찾아진 단어의 결과가 나타난다.
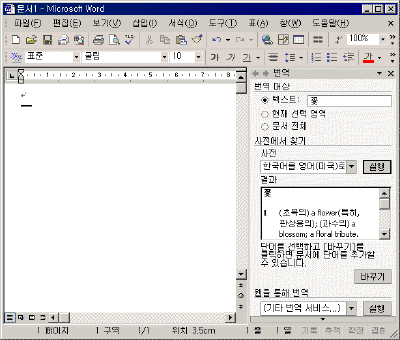

|
[참고]
영한/한영 번역 기능은 기본 설치를 했을 경우에는 설치 되지 않고 처음 사용할 때 설치되므로 가장 처음 번역
기능을 실행했을 경우에는 오피스 XP CD를 삽입하여 설치한 후 사용할 수 있다. |
4) 이름, 주소, 날짜 스마트 태그
사람 이름, 전화 번호, 주소, 날짜, 시간 등 특정 데이터를 인식하여 사용자에게 이와 관련된 다양한 선택을 부여하는 기능을 스마트
태그라고 한다. 이름, 주소, 날짜 스마트 태그는 입력한 텍스트 아래 점선 밑줄이 나타나고 스마트 태그 동작 단추가 나타나므로 이
단추를 이용하여 Outlook을 실행하지 않고도 연락처에 개인 정보를 입력하거나 일정을 입력할 수 있다.
① 이름이나 날짜 등을 입력하면 자동으로 자주색 점선의 밑줄이 나타나고, 그 텍스트 위에 마우스 포인터를 맞추면 스마트 태그 동작
 단추가 나타난다. 단추가 나타난다.
② 이 단추를 클릭하여 수행할 수 있는 동작을 확인한 다음 원하는 동작을 선택한다.
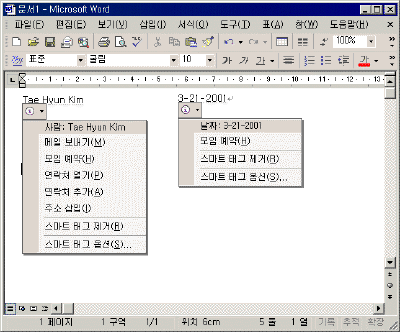

|
[참고 - 스마트 태그로 인식할 데이터 유형 선택]
도구-자동 고침 옵션 메뉴의 스마트 태그 탭에서 인식자 부분에 스마트 태그로 인식할
데이터 형식을 체크 표시해야 사용할 수 있다. 사람 이름은 기본적으로 체크되어 있지 않다.
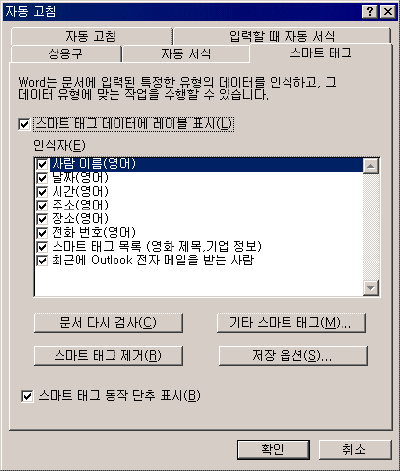
 |
|
[참고 - 소책자 인쇄하기]
용지를 접을 때 책처럼 펼쳐지도록 용지 한 면에 두 페이지씩 출력하는 소책자 인쇄가 추가되었다. 세 페이지 이상 되는
문서에서 사용하며, 용지 방향은 자동으로 가로로 변경된다. 파일-페이지 설정 메뉴의 여백 탭을 선택하여 여러 페이지 목록에서
책 접기를 선택하면 된다.
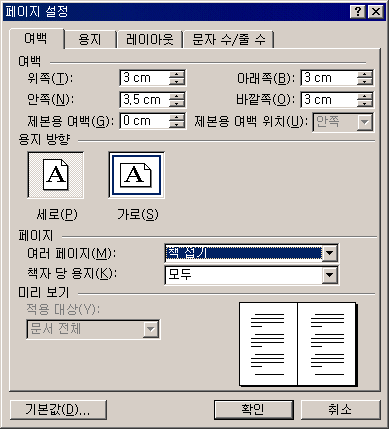
 |
|