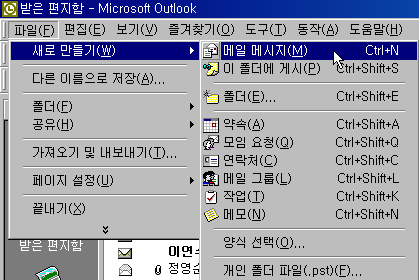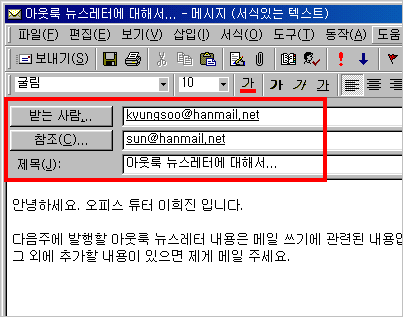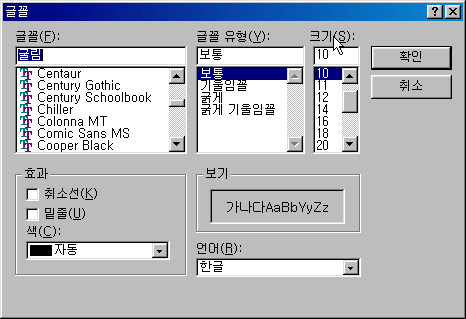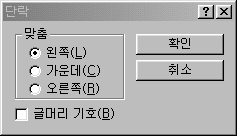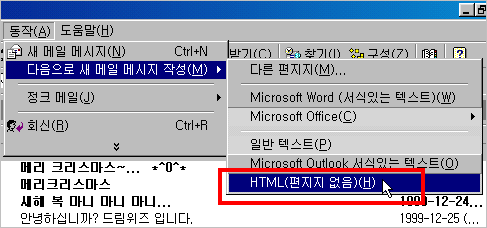|
6일 편지 쓰기 ▶ 오늘 배울 내용 전자메일 프로그램을 이용하여 메일을 주고 받는 일이
우리 일상생활에서 보편화 되었습니다. 개인이나 회사 내에서 상대방과의 의사소통에
전화를 이용하기 보다는 메일을 이용해 대다수의 일을 처리하다 보니 이제는 우리 생활에 없어서는 안 될 중요한 매개체로서의 역할을 톡톡히 하고 있습니다. 아웃룩 6일차에서는 하루에도 수십에서 수백
통씩 보내는 메일을 좀 더 멋지게 보내기 위한 여러 가지 방법에 대해서 배워 봅니다.
② 새 메시지를 작성할 수 있는 화면이 나타나면 [받는 사람]란에 메일 주소를 적고 메시지를 참조할 사람이 있을 경우 [참조]란에 참조할 사람의 메일 주소를 적으면 됩니다. 제목에는 보내고자 하는 메일내용의 제목을 써 넣으면 됩니다.
③ 편지내용에 글꼴을 지정하고 싶을 때는 [서식]-[글꼴]을 선택합니다.
④ 단락을 보기 좋게 조정하려면 [서식]-[단락]을 선택합니다.
⑤ 편지작성이 끝났으면 [표준]도구에 있는 [보내기]단추를 누릅니다. [보내기]단추를 클릭했는데도 메시지가 제대로 가지 않고 [보낼 편지함]에 남아 있다면 [도구]메뉴에서 [보내기/받기]를 누르면 편지가 보내지고 [보낸 편지함]에 편지가 들어가게 됩니다.
① [동작]-[다음으로 새 메일 메시지 작성]-[HTML(편지지 없음)]을 선택합니다.
② 받는 사람과 참조 란에 상대방의 메일 주소를 입력하고 제목을 입력한 후 편지내용 입력 시 [삽입]메뉴에 '가로줄' 및 '그림' 메뉴를 이용해서 수평선과 그림을 삽입할 수 있습니다.
|
||||