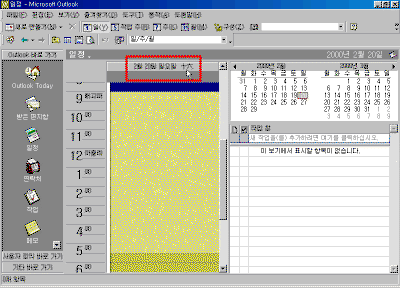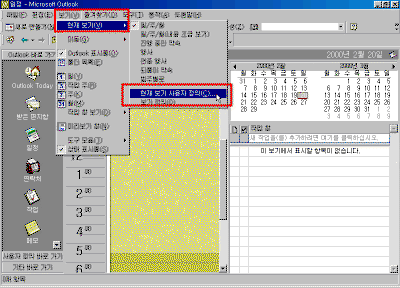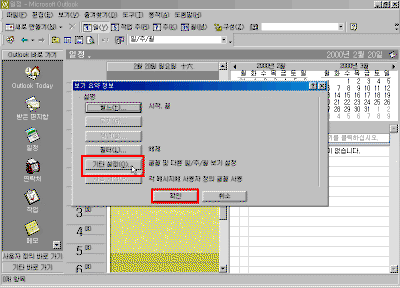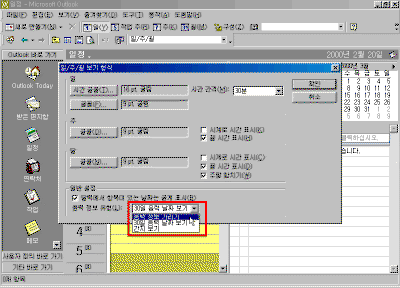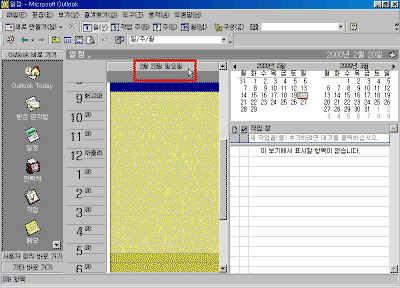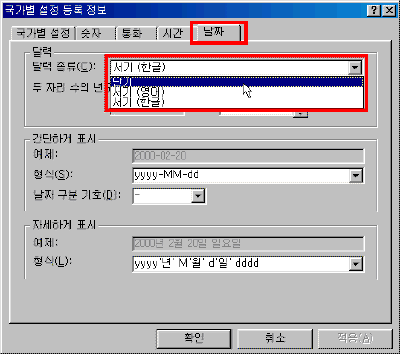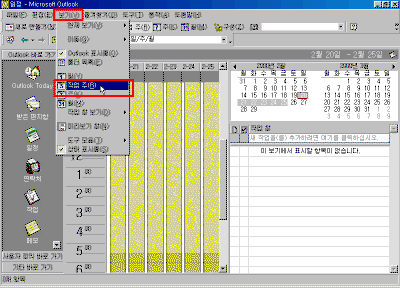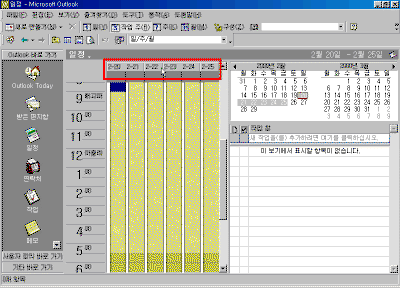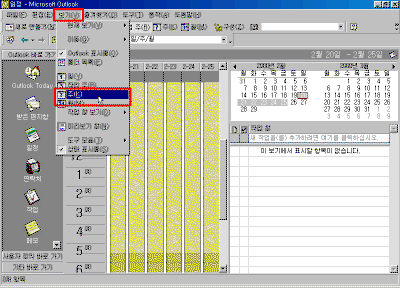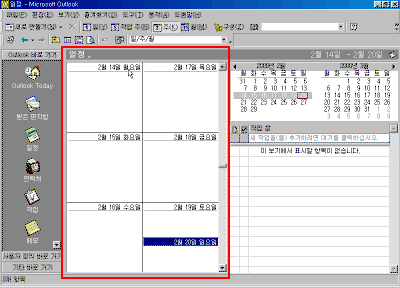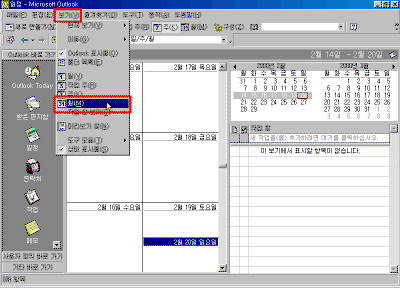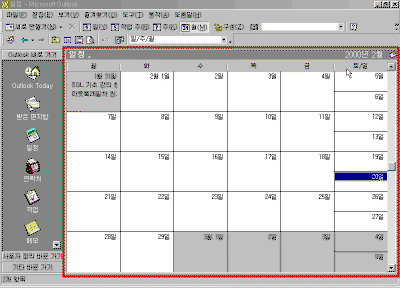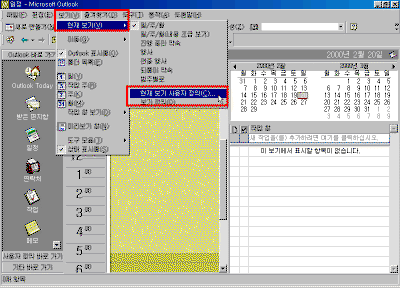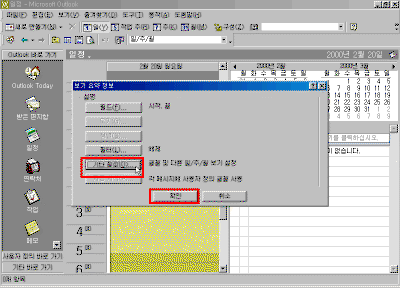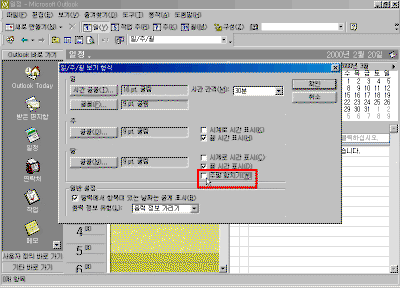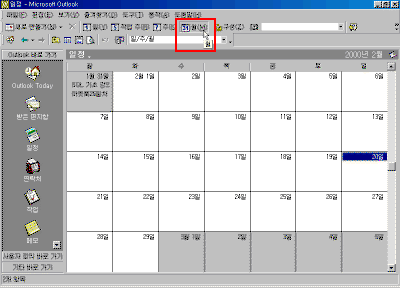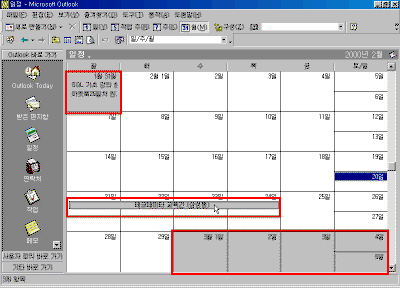|
37일. 일정화면의 효율적인
보기 - (활용7)
▶ 오늘 배울 내용 일정화면에 표시되는 달력은 여러 가지 형태로
표시할 수 있습니다. 여러 가지 보기 화면을 일정의
특성에 맞게 선택함으로써 일정을 한 눈에 파악할 수
있는 장점이 있습니다. ▶ 따라 하기 - 음력 숨기기 ① 아웃룩 표시줄에서 [일정]폴더를 선택하면, 달력 머리글에 음력이 표시됩니다. ② [보기]-[현재 보기 사용자 정의]를 선택합니다. ③ [기타 설정]단추를 누릅니다. ④ [음력 정보 유형]에서 내림단추를 눌러 [음력 정보 가리기]를 선택합니다. ⑤ [확인]단추를 누릅니다. [일정]폴더에 음력이 표시되지 않음을 확인할 수 있습니다.
▶ 따라 하기 - 일정화면 보기 (일,작업 주,주,월) 일정 화면의 보기는 기본적으로 일단위로 화면에 표시됩니다. 일정의 특성에 맞게 일정 화면의 보기를 여러 가지 보기로 변경해 봅니다. ① [보기]메뉴에서 [작업 주]보기를 선택합니다. 또는 [표준]도구에서 [작업 주]아이콘을 선택할 수도 있습니다. ② [일]보기의 일정화면이 [작업 주] 보기로 변경됩니다. ③ [보기]-[주]단위로 변경합니다. ④ [주]단위로 변경됩니다. ⑤ [보기]-[월]을 선택합니다. ⑥ 월별 단위로 일정화면이 변경됩니다.
▶ 따라 하기 - 토요일과 일요일도 평일과 같은 크기로 보기 ① [일정]폴더에서 [보기]-[현재 보기 사용자 정의]를 선택합니다. ② [기타 설정]단추를 선택합니다. ③ [주말 합치기]항목을 선택해서 해제하고, [확인]단추를 누릅니다. ④ 일정 화면 보기를 [월]보기로 변경합니다.
|
|||