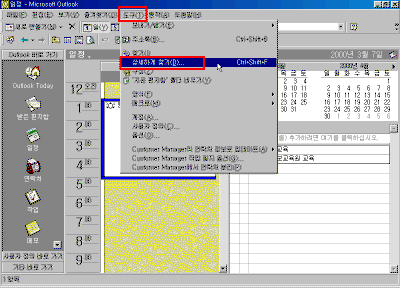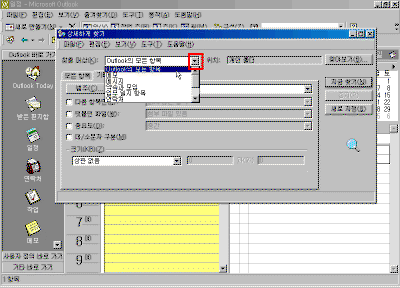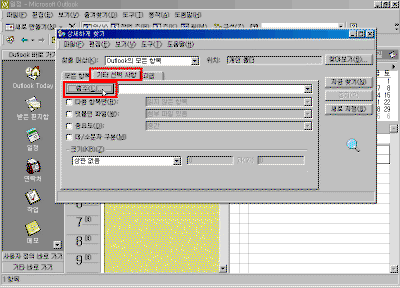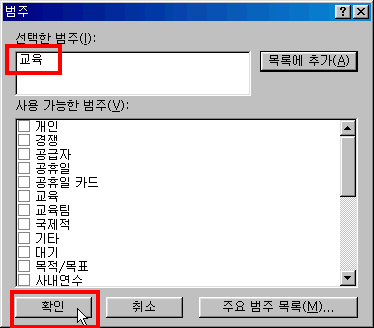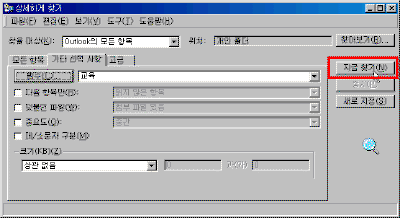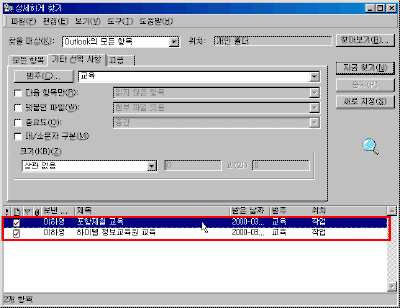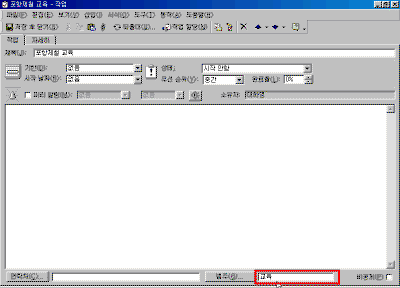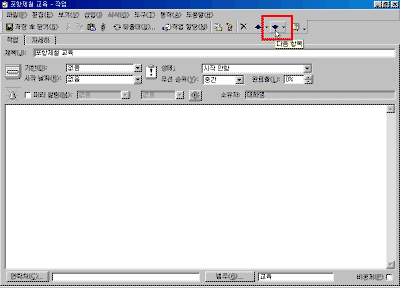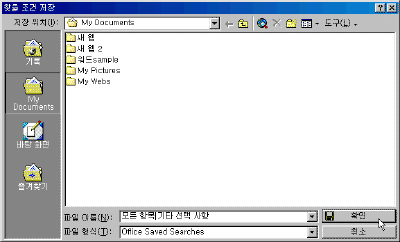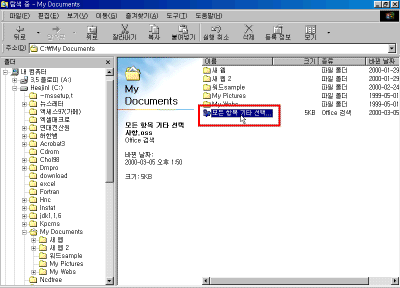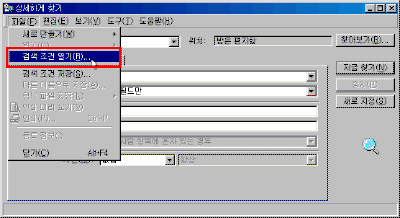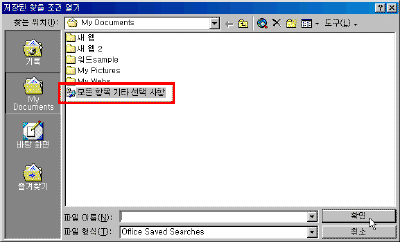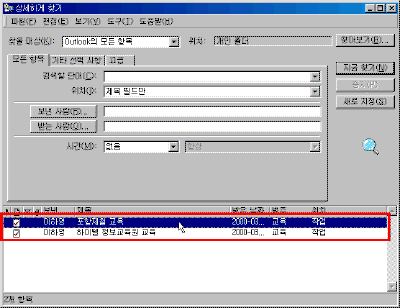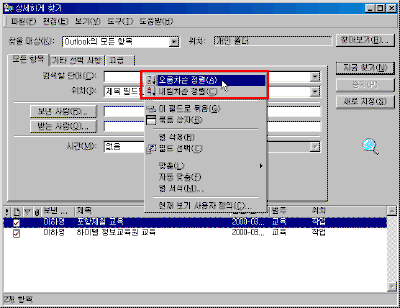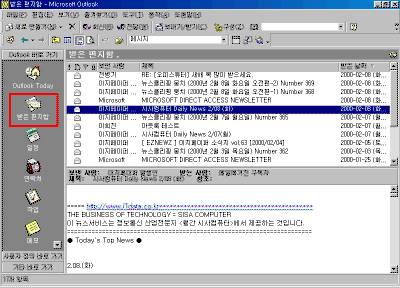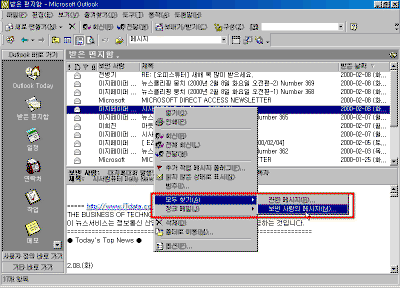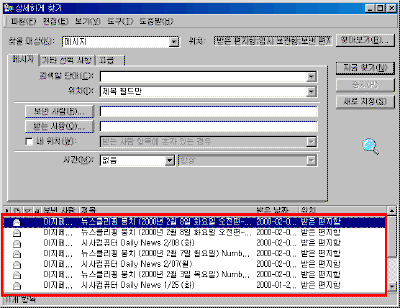|
42일. 아웃룩으로 만든 항목을
찾으려면 -(활용11)
▶ 오늘 배울 내용 아웃룩에서는 등록된 모든 항목 중에서 특정 조건을 만족시키는 항목을 검색할 수 있는 찾기 기능을 지원합니다. 전자 메일 메시지, 일정, 작업 등 여러 폴더에 걸친 검색이 가능합니다. 42일차 강좌에서는 아웃룩에 등록된 정보를 빠르게 찾을 수 있는 방법에 대해서 알아 보도록 하겠습니다. ▶ 따라 하기 -항목 찾기 ① [일정]폴더를 선택하고, [도구]-[상세하게 찾기]를 선택합니다. ② 상세하게 찾기 대화상자가 나오면 [찾을 대상]을 선택합니다. ③ [기타 선택사항]탭을 선택하고, 범주항목으로 찾기 위해 [범주]단추를 누릅니다. ④ 범주 대화상자가 나오면 찾고자 하는 범주 항목을 입력하거나 선택합니다.
⑤ [지금 찾기]단추를 누릅니다. ⑥ 찾기에 대한 결과를 보여줍니다. ⑦ 찾기 목록에서 원하는 데이터를 더블 클릭하면 검색된 데이터가 표시됩니다. 범주 항목에 "교육"이 입력 되어 있음을 확인할 수 있습니다. ⑧ 검색된 다음 항목을 표시하기 위해 도구에서 [다음 항목] 아이콘을 누릅니다. ▶ 따라 하기 -검색조건의 저장 빈번하게 같은 조건으로 검색하는 경우는 그 조건을 저장하여 다시 사용할 수 있습니다. ① [상세하게 찾기] 대화상자의 메뉴에서 [파일]-[검색 조건 저장]을 선택해 검색 조건을 저장합니다. ② 윈도우 탐색기에서 저장된 파일을 확인합니다. ③ [도구]-[상세하게 찾기]메뉴를 선택합니다. [상세하게 찾기]상자에서 [파일]-[검색 조건 열기]를 선택합니다. ④ 파일을 선택하고 [확인]단추를 누릅니다. ⑤ 바로 데이터 결과를 찾아 줍니다.
▶ 따라 하기 -보낸 사람이 같은 전자메일 찾기 하나의 메일 메시지를 이용해 보낸 사람이 같은 메시지를 자동으로 찾을 수 있습니다. ① [받은 편지함]폴더를 선택합니다. ② 메시지 목록에서 하나의 메일을 선택하고 마우스 오른쪽 단추를 누릅니다. ③ 단축메뉴에서 [모두 찾기]-[보낸 사람의 메시지]를 선택합니다. ④ 상세하기 찾기 대화상자가 나오고 보낸 사람이 동일한 메일만 보여 줍니다. |
|