|
|
|
|
|
|
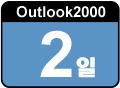 |
Outlook 2000 시작하기
이 장에서는Outlook 개요와 실행방법에 대해서 살펴본다.
|
|
|
|
|
|
|
|
|
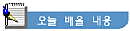 |
|
|
|
|
|
- Outlook 개요
- Outlook실행과 종료
- Outlook 화면구성 |
 |
|
|
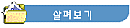 |
|
|
|
|
1. Outlook 개요 |
|
|
|
|
Outlook은 메시지, 약속, 연락처 및 작업을 관리하는 데 도움을 주는 메시징 및 개인 정보 관리 프로그램 이다. Outlook을 설치하면 설치 프로그램이 사용자 프로필을 찾으며 사용자 프로필이 없는 경우에는 설치 프로그램이 대신 프로필을 만든다. 사용자 프로필은 Outlook을 사용하기 위한 설정 방법을 정의하는 설정 그룹이다. 예를 들어 사용자 프로필에서는 인터넷 연결을 사용하여 메시지를 보내고 받거나 전자 메일을 사용하지 않고 개인 폴더 파일을 가지도록 지정할 수도 있다. 메시지와 Outlook 항목을 보내고, 저장하고 받고, Outlook 정보를 저장할 곳을 지정하려면 정보 서비스라는 설정 그룹을 사용한다.. Microsoft Network 온라인 서비스, 개인 폴더 및 Microsoft Exchange Server는 모두 정보 서비스이다.
Outlook에서 전자 메일 기능을 사용하려면 적절한 정보 서비스를 사용자 프로필에 추가해야 한다. 전자 메일을 사용하지 않거나 시스템 관리자가 추천한 정보 서비스 및 설정을 가진 기존의 사용자 프로필이 있으면 바로 시작할 수 있다. 언제든지 정보 서비스를 추가하거나 제거할 수 있다. |
|
|
2. Outlook실행과 종료 |
|
|
|
|
● Outlook 시작하기
① [시작]-[프로그램]-[Microsoft Outlook]을 선택한다. |
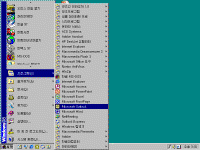 |
|
|
|
② 다음과 같이 Outlook 초기화면이 나타난다. Outlook은 기본으로 받은 편지함을 보여준다. |
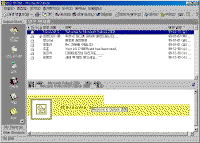 |
|
|
|
● Outlook 종료하기
[파일]-[끝내기]를 선택하거나 제목표시줄에 있는  아이콘을 더블 클릭한다.
아이콘을 더블 클릭한다. |
|
|
|
3. Outlook 화면구성 |
|
|
|
|
Outlook 초기화면은 다른 office 프로그램과는 약간 다르다. 가장 눈에 띄는 것은 왼쪽에 있는 Outlook 표시줄이다. Outlook 표시줄은 윈도우 탐색기와 비슷한 기능을 하지만 약간의 구분이 된다. 작업 환경을 빠르게 이동할 수 있는 단축 아이콘의 기능을 할 수 있을 뿐만 아니라 사용자가 직접 작업그룹을 만들어 사용할 수 있다. 또한 폴더 배너라는 도구는 현재 작업 그룹에서 하위폴더로의 이동을 빠르게 해 준다. |
|
|
|
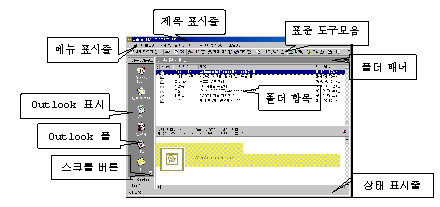
① 제목 표시줄 : Outlook 폴더명 과 프로그램명을 표시해 준다.
② 메뉴 표시줄 : Outlook에서 사용할 수 있는 메뉴를 표시해 준다.
③ 표준도구 모음 : Outlook 작업을 빠르게 수행할 수 있도록 도와 준다.
④ Outlook 표시줄 : 자주 사용하는 폴더에 대한 바로 가는 아이콘을 보여 준다. Outlook표시줄은 세 가지 그룹의 폴더 중 하나를 나타낸다.
- Outlook Shortcuts 그룹 : Outlook 바로가기 아이콘을 보여 준다. Outlook Today, 받은 편지함, 일정,연락처,작업,메모,지운 편지함 폴더를 보여 준다.
- My Shortcuts 그룹 : Drafts,보낼 편지함,보낸 편지함,작업 일지,Outlook Update 아이콘을 보여준다.
- Other Shortcuts 그룹 : 기타 바로 가기 아이콘을 보여준다. 이 그룹을 클릭하면 내 컴퓨터 , My Documents, Favorites 아이콘이 있다.
⑤ Outlook 폴더 : 메시지를 비롯한 Outlook 정보들을 저장할 수 있는 장소이다. 폴더 이름 다음에 나오는 괄호 안의 숫자는 폴더에 들어 있는 항목수가 아니라 폴더에 들어 있는 메시지 중 읽지 않은 메시지의 개수를 나타낸다. 폴더를 열려면 해당 폴더 아이콘을 클릭하면 된다.
⑥ 스크롤 버튼 : 그룹에 폴더가 많아서 모두 보이지 않는 경우에는 Outlook 표시줄의 오른쪽 위와 아래에 있는 작은 화살표를 사용하여 Outlook표시줄을 스크롤 하면 된다.
⑦ 폴더 배너 : 열려 있는 폴더의 이름을 표시한다. 모든 폴더의 목록을 보려면 폴더 이름을 누른다.
⑧ 폴더 항목 : 메시지를 열려면 해당 메시지를 두 번 누른다. 메시지를 열에 따라 빠르게 정렬 하려면 열의 맨 위에 있는 회색 열 머리글을 누른다.
⑨ 상태 표시줄 : 항목수 와 같은 현재 메시지 보기에 관한 정보를 표시한다. |
|
|

|
<참고하기>
도구 모음을 나타 내려면 [보기] 메뉴의 [도구 모음]을 가리킨 후 원하는 도구 모음을 클릭한다. 원하는 단추가 나타나지 않으면 도구 모음의 [사용자 정의] 를 클릭한다. 선택한 항목에 대한 도움말을 보고 싶으면 [Shift+F1]을 클릭한다. |
|
|
|
|
|
|
|
|
|
목차
| 이전 | 다음 |
|
|